Kako dijeliti PowerPoint prezentacije u Microsoft timovima?

Saznajte kako jednostavno možete predstaviti ppt datoteku na sastancima Microsoft Teams.
Ovo je Jimovo pitanje:
Moj poslodavac promiče korištenje Microsoftovih timova u svim odjelima poslovanja. Kao voditelj projekta imam zadatak upravljati svim povezanim projektnim datotekama i komunikacijom u timovima. Postavio sam nekoliko kanala pod-projekta i svaki od njih ima strukturu mapa koju sam koristio za organiziranje datoteka. Prije nekog vremena počeo sam koristiti traku za pretraživanje Teams kako bih pronašao datoteke. Ipak, čini se da timsko pretraživanje ne indeksira mape, tako da ih ne mogu samo tražiti. Imate li ideju kako dalje?
Hvala na pitanju, čitajte dalje za naš odgovor.
Možete li pretraživati mape u Microsoftovim timovima?
Pronalaženje mapa u timovima je moguće, ali još uvijek donekle razrađeno. Od danas (veljače 2022.) traka za pretraživanje ne vraća rezultate koji su mapa. Međutim, sve dok Microsoft ne doda funkcionalnost postoji jednostavno rješenje.
Datoteke dostupne u mapama kanala Teams zapravo se spremaju u SharePointovu biblioteku dokumenata. Koristeći osnovne mogućnosti sustava SharePoint, lako možete pronaći ne samo datoteke već i mape.
Pogledajmo brzi primjer:
Kako poslati mapu u timovima?
Nakon što pronađete svoju mapu u timovima, možda ćete je htjeti poslati drugima putem e-pošte, chata, OneDrivea ili druge pohrane u oblaku treće strane. Ako je tako, pogledajte ovaj vodič o tome kako dijeliti mape datoteka u Microsoft Teams .
Gdje je mapa Microsoft Teams?
Čitatelji ovog posta pitali su se o zadanoj lokaciji instalacije Microsoft Teams u sustavu Windows.
Obično ne biste trebali ručno mijenjati svoju instalaciju Teams. U slučaju da ste zainteresirani za deinstaliranje Teams, trebali biste koristiti funkciju Dodaj ili ukloni programe.
U slučaju da želite izbrisati direktorij predmemorije kako biste riješili probleme s timovima, pogledajte sljedeći vodič . Posavjetujte se s IT stručnjakom i svakako napravite sigurnosnu kopiju mape predmemorije prije bilo kakve izmjene na vašem računalu.
Također možete pristupiti mapi za snimanje tima i zadanom direktoriju preuzimanja .
Aplikacija OneDrive u timovima prikuplja sve vaše datoteke na jednu lokaciju jednostavnu za korištenje. Odaberite OneDrive  na lijevoj strani Teams za pristup datotekama koje su vam potrebne.
na lijevoj strani Teams za pristup datotekama koje su vam potrebne.
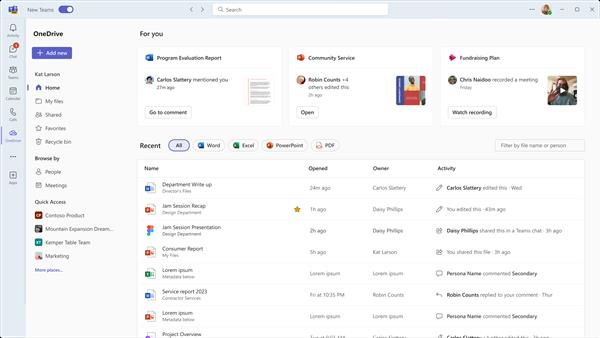
OneDrive organizira datoteke u nekoliko kategorija za brži pristup onima koje želite. Kategorije su:
Početna popisuje sve datoteke koje ste nedavno gledali ili uređivali.
Moje datoteke navodi sve datoteke i mape s vašeg osobnog OneDrivea.
Dijeljeno prikazuje sve datoteke i mape koje se dijele s vama i koje ste vi izradili.
Favoriti prikazuje datoteke koje ste označili kao svoje omiljene datoteke.
Koš za smeće prikazuje datoteke koje ste izbrisali.
Možete pregledavati datoteke na temelju Osoba s kojima se te datoteke dijele i na temelju Sastanci na kojima su podijeljeni.
Koristite Brzi pristup za prikaz datoteka povezanih s nedavnim Teams kanalima ili bibliotekama.
Saznajte kako jednostavno možete predstaviti ppt datoteku na sastancima Microsoft Teams.
Naučite prilagoditi pojedinosti svog Zoom sastanka kako biste poboljšali iskustvo sudionika.
Saznajte kako jednostavno zaustaviti pokretanje Microsoftovih timova kada uključite Windows.
U ovom članku saznajte kako onemogućiti automatsko snimanje u Zoomu i kako ručno uključiti snimanje. Pronađite sve korisne korake i savjete.
Saznajte kako ukloniti ili sakriti poruke i povijest razgovora Microsoft Teams.
Naučite kako jednostavno priložiti datoteke Microsoft Officea u pozivnice za sastanke vašeg kalendara Teams.
Saznajte kako jednostavno otkazati svoj besplatni ili Pro Zoom račun. Ključni koraci za brisanje vašeg Zoom profila.
Saznajte kako jednostavno možete dodati sliku profila u Zoom Meetings na Android i Windows. Uputstvo sa slikama i koracima.
Pojavljuju li se problemi s mikrofonom u Microsoft Teams? Ovdje su savjeti kako uključiti mikrofon i riješiti probleme s zvukom.
Saznajte kako brzo omogućiti i pronaći snimke sastanaka Microsoft Teams timova.








