Kako dijeliti PowerPoint prezentacije u Microsoft timovima?

Saznajte kako jednostavno možete predstaviti ppt datoteku na sastancima Microsoft Teams.
Evo pitanja od Hectora:
pozdrav. Zvuči kao jednostavno pitanje, ali ne mogu ga shvatiti. Znam da je prilično lako premještati datoteke između kanala u Microsoft timovima, ali zašto ne mogu premještati i mape između različitih timova i kanala?
Korištenje SharePointa za premještanje mape između kanala Teams
Od prosinca 2021., Microsoft Teams ne nudi jednostavnu opciju za premještanje mapa. Uz to, budući da su datoteke i mape Teams zapravo pohranjene kao Microsoft SharePoint biblioteke, možemo koristiti mogućnosti SharePointa za manipuliranje strukturom mapa u našim kanalima.
Korisnici weba Teams: U slučaju da ne vidite prenesene mape na svom ciljnom kanalu, jednostavno osvježite preglednik (pritisnite F5).
Možete li spojiti ili kombinirati strukturu mapa u timovima?
Kao što je prikazano u nastavku, SharePoint nudi gomilu mogućnosti za stvaranje, premještanje ili kopiranje mapa koje možete koristiti kako biste restrukturirali strukturu mapa Teams u vašim relevantnim kanalima.
Možete li povući i ispustiti mape u timovima?
Od danas, Microsoft ne podržava povlačenje i ispuštanje datoteka i mapa između kanala u timu ili različitim timovima.
Prijenos SharePoint datoteka u timove
Možete jednostavno dodati SharePoint datoteke u Teams pomoću gumba Dodaj pohranu u oblaku dostupnog na kartici Datoteke vašeg kanala . Zatim nastavite i odaberite opciju SharePoint i odaberite relevantnu biblioteku dokumenata koju želite dodati u svoju mapu Teams.
Morate koristiti SharePoint kada prelazite s privatnog kanala.
Idite na privatni kanal gdje se nalaze datoteke koje želite premjestiti. Odaberite Datoteke.
U gornjem desnom kutu kliknite Otvori u SharePointu.
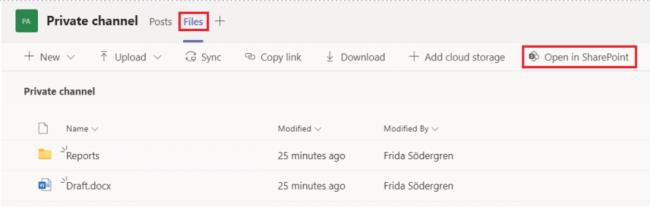
Odaberite datoteke koje želite premjestiti, kliknite na tri točke i odaberite Premjesti u.
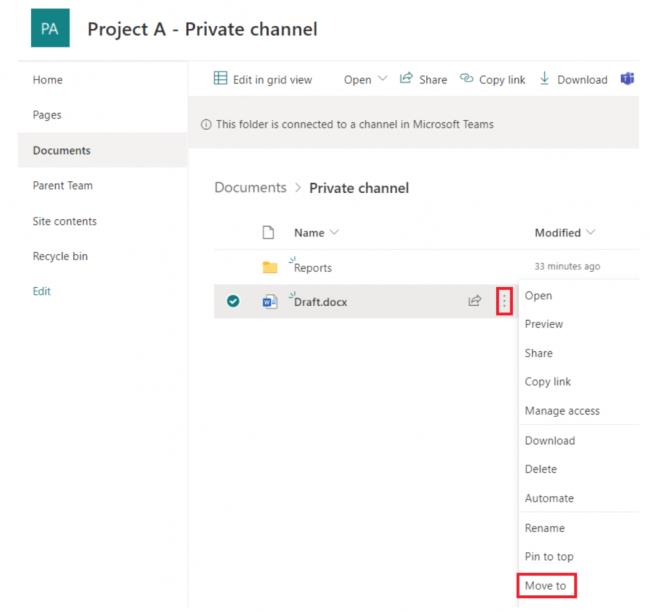
Ako želite premjestiti datoteke drugom timu, odaberite taj tim. Ako želite premjestiti datoteke na drugi kanal u trenutnom timu, odaberite trenutni tim (u ovom slučaju Projekt A) i kliknite na kanal na koji želite premjestiti datoteke. Napominjemo da ne biste smjeli odabrati "Trenutačna biblioteka" jer to znači privatni kanal.
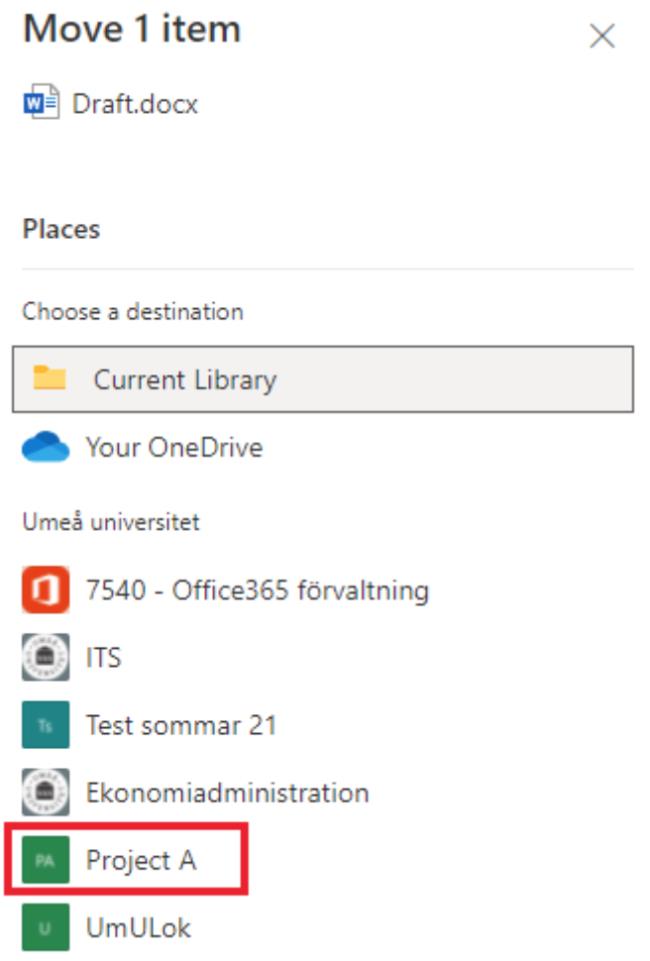
Odaberite Premjesti ovdje. I gotovi ste!
Saznajte kako jednostavno možete predstaviti ppt datoteku na sastancima Microsoft Teams.
Naučite prilagoditi pojedinosti svog Zoom sastanka kako biste poboljšali iskustvo sudionika.
Saznajte kako jednostavno zaustaviti pokretanje Microsoftovih timova kada uključite Windows.
U ovom članku saznajte kako onemogućiti automatsko snimanje u Zoomu i kako ručno uključiti snimanje. Pronađite sve korisne korake i savjete.
Saznajte kako ukloniti ili sakriti poruke i povijest razgovora Microsoft Teams.
Naučite kako jednostavno priložiti datoteke Microsoft Officea u pozivnice za sastanke vašeg kalendara Teams.
Saznajte kako jednostavno otkazati svoj besplatni ili Pro Zoom račun. Ključni koraci za brisanje vašeg Zoom profila.
Saznajte kako jednostavno možete dodati sliku profila u Zoom Meetings na Android i Windows. Uputstvo sa slikama i koracima.
Pojavljuju li se problemi s mikrofonom u Microsoft Teams? Ovdje su savjeti kako uključiti mikrofon i riješiti probleme s zvukom.
Saznajte kako brzo omogućiti i pronaći snimke sastanaka Microsoft Teams timova.








