Kako dijeliti PowerPoint prezentacije u Microsoft timovima?

Saznajte kako jednostavno možete predstaviti ppt datoteku na sastancima Microsoft Teams.
Evo pitanja od Kishorea:
Pozdrav, imam važan predstojeći Zoom sastanak s kupcem. Svojim klijentima trebam predstaviti ograničeni poslovni plan kojem bi neki od njih možda željeli pristupiti tijekom sastanka. Očito mogu poslati datoteke prije sastanka e-poštom ili podijeliti sadržaj u Microsoft Teams ili One Drive; uz to, radije bih bio spreman za dijeljenje datoteke (samo ako se to zatraži) tijekom Zoom sastanka. Bilo kakve upute o tome kako mogu dijeliti dokumente na Zoom sastanku, tako da mogu dobiti njihove neposredne povratne informacije po potrebi.
Hvala na pitanju. Naravno, u ovom ćemo postu pogledati proceduru dijeljenja datoteka tijekom prezentacije na Zoom sastancima.
Podijelite datoteku tijekom Zoom sastanka

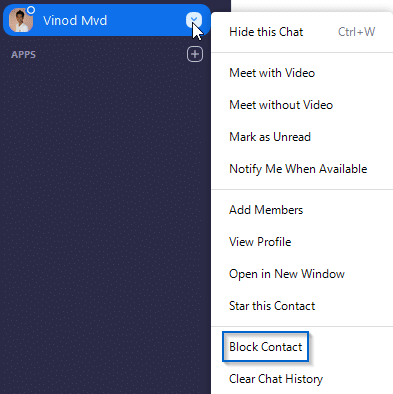
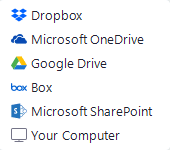
Podijelite datoteku u Zoom chatu

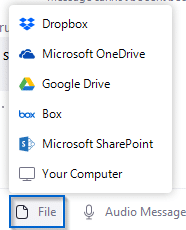
Saznajte kako jednostavno možete predstaviti ppt datoteku na sastancima Microsoft Teams.
Naučite prilagoditi pojedinosti svog Zoom sastanka kako biste poboljšali iskustvo sudionika.
Saznajte kako jednostavno zaustaviti pokretanje Microsoftovih timova kada uključite Windows.
U ovom članku saznajte kako onemogućiti automatsko snimanje u Zoomu i kako ručno uključiti snimanje. Pronađite sve korisne korake i savjete.
Saznajte kako ukloniti ili sakriti poruke i povijest razgovora Microsoft Teams.
Naučite kako jednostavno priložiti datoteke Microsoft Officea u pozivnice za sastanke vašeg kalendara Teams.
Saznajte kako jednostavno otkazati svoj besplatni ili Pro Zoom račun. Ključni koraci za brisanje vašeg Zoom profila.
Saznajte kako jednostavno možete dodati sliku profila u Zoom Meetings na Android i Windows. Uputstvo sa slikama i koracima.
Pojavljuju li se problemi s mikrofonom u Microsoft Teams? Ovdje su savjeti kako uključiti mikrofon i riješiti probleme s zvukom.
Saznajte kako brzo omogućiti i pronaći snimke sastanaka Microsoft Teams timova.








