Kako dijeliti PowerPoint prezentacije u Microsoft timovima?

Saznajte kako jednostavno možete predstaviti ppt datoteku na sastancima Microsoft Teams.
Evo pitanja koje smo dobili od Dorothy:
Puno hvala na objavama vezanim uz Microsoft Teams, oni su mi pomogli da započnem dok moje radno mjesto prelazi sa Zooma i Skypea na Microsoft Teams. Evo mog vlastitog pitanja: nedavno sam dodan na više kanala Teams i zatekao sam da primam obavijesti na radnoj površini (neke od njih reproduciraju zvukove) ne samo kada dobijem poruku za chat od kolege, već i kada se netko pridruži kanalu i tako dalje. Imate li ideju o tome kako mogu isključiti poruke na radnoj površini u timovima ili barem smanjiti stalnu količinu obavijesti?
Hvala Dorothy na poruci. Kada se pridružite novoj platformi za suradnju, korisno je balansirati između ažuriranja i produktivnog i usredotočenog. U ovom kratkom vodiču željeli bismo pomoći našim čitateljima da definiraju svoje postavke obavijesti u Microsoftovim timovima, tako da odgovaraju njihovim preferencijama i pomognu im da ostanu produktivni. Možda biste trebali eksperimentirati s timovim obavijestima po potrebi jer se uvijek možete vratiti na izvorne postavke upozorenja.
Isključivanje skočnih upozorenja Microsoft Teams
Evo kako sakriti upozorenja na radnoj površini bannera u timovima:

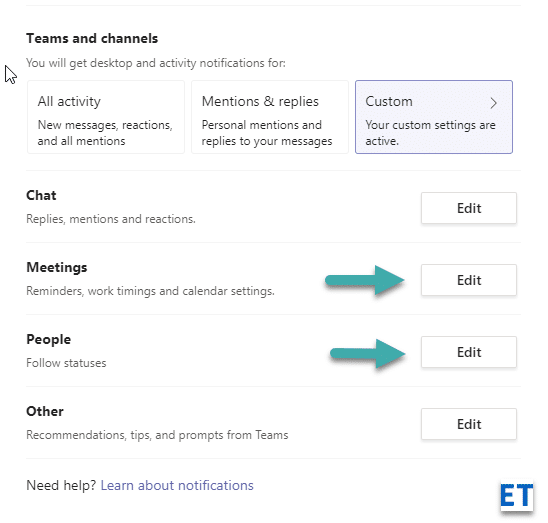
Isključite zvukove za Teams
Ako želite onemogućiti zvukove, postupak je također jednostavan:
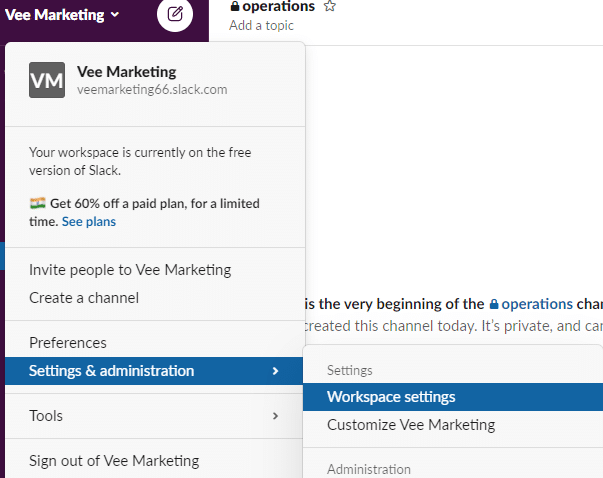
Ako koristite stariju verziju tima, dijaloški okvir izgleda malo drugačije; pa ćete morati malo drugačije onemogućiti zvukove:
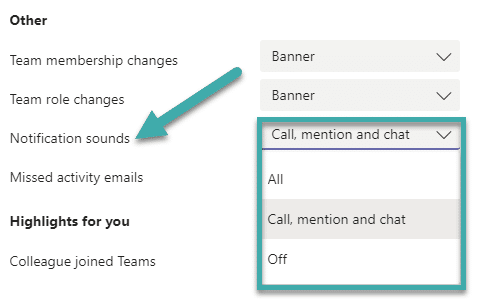
Zaustavite obavijesti kanala
U slučaju da ste vlasnik tima/kanala, možete jednostavno kontrolirati količinu obavijesti s kanala. Ovo je posebno korisno u slučaju da imate zauzet kanal koji neprestano emitira poruke svojim članovima.

Zaustavite timove obavijesti e-poštom
Čitatelji su pitali kako mogu isključiti obavijesti putem e-pošte u vezi s razgovorima koje su propustili kada su bili izvan Teams-a.
Onemogućite obavijesti o vijestima
Ako ste dio velikog tima ili kanala koji vas stalno gnjavi iskačućim bannerima na dnevnim pregledima vijesti ili samo prenosi vijesti – možete pristojno ublažiti situaciju bez napuštanja tima.
Postupite kako slijedi:
Isključivanje poruka na sastanku
Nekoliko ljudi je pitalo postoji li mogućnost skrivanja obavijesti od Teams-a u određenim razdobljima, recimo tijekom važnih sastanaka.
Još uvijek ne postoji savršeno rješenje za to, ali nekoliko zaobilaznih rješenja,
Metoda 1:
Sada je dostupna vrlo potrebna postavka za suzbijanje pregleda poruka. Ovo je moćna značajka koja radi na različitim klijentima koje možda koristite (Desktop, iOS, Android itd.).

Metoda 2:
Postavite svoj status u timovima na Ne ometaj i to će potisnuti obavijesti koje nisu hitne ili dolaze od vaših prioritetnih kontakata.
Svoj status možete postaviti na DRD tako da kliknete Avatar vašeg tima i zatim postavite status; ili jednostavno upisivanjem /drd u gornju traku za pretraživanje.
Isključite obavijesti na Androidu
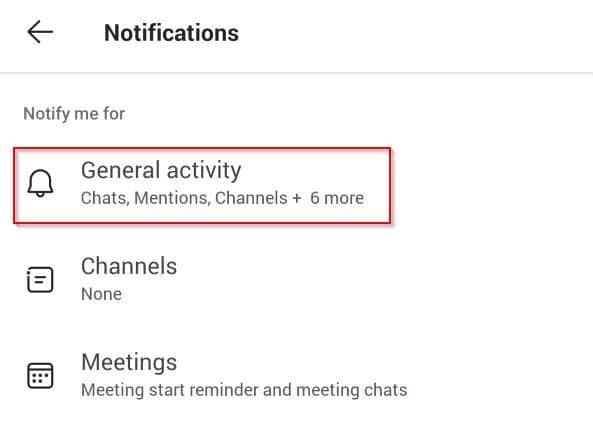
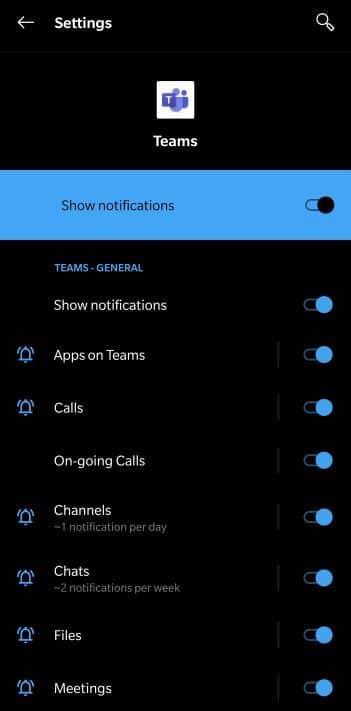
U slučaju bilo kakvog pitanja, slobodno nam ostavite komentar. U međuvremenu uživajte u timovima 😉
Saznajte kako jednostavno možete predstaviti ppt datoteku na sastancima Microsoft Teams.
Naučite prilagoditi pojedinosti svog Zoom sastanka kako biste poboljšali iskustvo sudionika.
Saznajte kako jednostavno zaustaviti pokretanje Microsoftovih timova kada uključite Windows.
U ovom članku saznajte kako onemogućiti automatsko snimanje u Zoomu i kako ručno uključiti snimanje. Pronađite sve korisne korake i savjete.
Saznajte kako ukloniti ili sakriti poruke i povijest razgovora Microsoft Teams.
Naučite kako jednostavno priložiti datoteke Microsoft Officea u pozivnice za sastanke vašeg kalendara Teams.
Saznajte kako jednostavno otkazati svoj besplatni ili Pro Zoom račun. Ključni koraci za brisanje vašeg Zoom profila.
Saznajte kako jednostavno možete dodati sliku profila u Zoom Meetings na Android i Windows. Uputstvo sa slikama i koracima.
Pojavljuju li se problemi s mikrofonom u Microsoft Teams? Ovdje su savjeti kako uključiti mikrofon i riješiti probleme s zvukom.
Saznajte kako brzo omogućiti i pronaći snimke sastanaka Microsoft Teams timova.








