Kako dijeliti PowerPoint prezentacije u Microsoft timovima?

Saznajte kako jednostavno možete predstaviti ppt datoteku na sastancima Microsoft Teams.
Evo pitanja koje smo upravo dobili od čitatelja:
Moji kolege i ja dijelimo namjensko osobno računalo sa sustavom Windows 10 za pristup Zoom sastancima i grupnim razgovorima. Donekle sam zabrinut da moja povijest čavrljanja neće ostati privatna, iako svatko od nas koristi drugačiji Zoom račun i obavezno se odjaviti prije nego što se drugi prijave. Mogu li nešto učiniti da se riješim povijesti razgovora i datoteka ako je potrebno?
Hvala na pitanju, pogledajte naš odgovor u nastavku. Nadamo se da će vam pomoći, ako ne, ljubazno ostavite komentar.
Izbrišite Zoom povijest razgovora
Postupite kako slijedi:
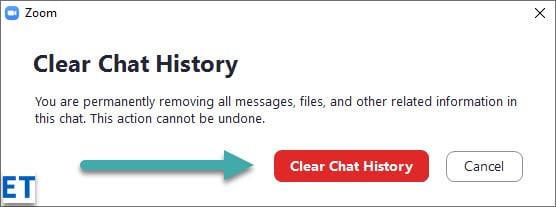
Izbrišite određene poruke chata u Zoomu
Pretpostavimo da ste greškom poslali poruku chata kontaktu ili grupi (bilo na sastanku ili u asinkronom chatu). Ako je primatelj/i vidjeli poruku, neće biti načina da je vrati natrag. Uz to, ako ste dovoljno brzi, možete ukloniti poruku i spriječiti da je drugi/e vide.
Uklanjanje datoteka chata s vašeg računala
Možda je sve što tražite jednostavno izbrisati jednu ili više datoteka koje su poslane ili primljene kao dio poruke u Zoomu (i zadržati sam razgovor). Ako je tako, idemo:
Riješite se Teams Chatova
Nekoliko čitatelja pitalo se je li moguće potpuno ukloniti povijest razgovora u Microsoft Teams. Evo detaljnog posta na blogu o skrivanju povijesti razgovora Microsoft Teams .
Ako ne želite da je povijest razgovora omogućena za nadolazeće sastanke, možete je jednostavno onemogućiti. Domaćin mora biti taj koji ulazi u svoje postavke zumiranja i isključuje opciju "Spremi povijest razgovora". Nakon što se onemogući, poruke ili datoteke poslane u chatu neće biti spremljene.
Ako ste domaćin koji ne želi da vaši sudionici sastanka imaju pristup povijesti razgovora, onemogućavanje je također dodatni sloj sigurnosti i privatnosti. Na ovaj način nećete morati brinuti o dijeljenju bilo čega osjetljivog tijekom sastanka što bi inače bilo dostupno za pregled nakon njega.
Lako je isključiti opciju "Spremi povijest razgovora" za sve sastanke koje organizirate u budućnosti tako da joj nitko nakon toga neće moći pristupiti - čak i ako su aktivni sudionici samog sastanka.
Također možete jednostavno prilagoditi postavke povijesti razgovora za sve sastanke koji su već održani. Na primjer, pretpostavimo da ste već bili domaćin sastanka ili ste sudionik koji zahtijeva pristup određenoj povijesti razgovora. Zatim možete otići u postavke zumiranja i omogućiti opciju "Spremi povijest razgovora". Nakon što se omogući, sve poruke i datoteke poslane tijekom sastanka bit će spremljene, a domaćin ili sudionici mogu im pristupiti bilo kada.
Lako je kontrolirati tko može pristupiti povijesti razgovora na vašim sastancima, kako za prošle tako i za buduće sastanke. Sve što trebate učiniti je podesiti postavku "Spremi povijest razgovora" u postavkama zumiranja i uključiti/onemogućiti opciju prema tome tko je treba vidjeti. Svi će sudionici moći vidjeti povijest razgovora kada je omogućena, a nitko neće imati pristup kada je onemogućena. To olakšava zaštitu povjerljivih informacija i osobnih razgovora.
Saznajte kako jednostavno možete predstaviti ppt datoteku na sastancima Microsoft Teams.
Naučite prilagoditi pojedinosti svog Zoom sastanka kako biste poboljšali iskustvo sudionika.
Saznajte kako jednostavno zaustaviti pokretanje Microsoftovih timova kada uključite Windows.
U ovom članku saznajte kako onemogućiti automatsko snimanje u Zoomu i kako ručno uključiti snimanje. Pronađite sve korisne korake i savjete.
Saznajte kako ukloniti ili sakriti poruke i povijest razgovora Microsoft Teams.
Naučite kako jednostavno priložiti datoteke Microsoft Officea u pozivnice za sastanke vašeg kalendara Teams.
Saznajte kako jednostavno otkazati svoj besplatni ili Pro Zoom račun. Ključni koraci za brisanje vašeg Zoom profila.
Saznajte kako jednostavno možete dodati sliku profila u Zoom Meetings na Android i Windows. Uputstvo sa slikama i koracima.
Pojavljuju li se problemi s mikrofonom u Microsoft Teams? Ovdje su savjeti kako uključiti mikrofon i riješiti probleme s zvukom.
Saznajte kako brzo omogućiti i pronaći snimke sastanaka Microsoft Teams timova.








