Kako dijeliti PowerPoint prezentacije u Microsoft timovima?

Saznajte kako jednostavno možete predstaviti ppt datoteku na sastancima Microsoft Teams.
Evo pitanja čitatelja
U svojoj prethodnoj ulozi, moram koristiti Slack na dnevnoj bazi, stoga sam ga instalirao na svom Windows prijenosnom računalu i automatski se otvara kada pokrenem svoj stroj. U svom trenutnom projektnom zadatku rijetko koristim Slack, ali bi mi s vremena na vrijeme mogao zatrebati; stoga sam odlučio zadržati ga instaliranim. Međutim, radije bih da se aplikacija otvara samo prema potrebi i da se ne pokreće automatski kada pokrenem Windows. Možete li mi reći kako mogu zaustaviti pokretanje aplikacije pri pokretanju?
Hvala na pitanju. U ovom kratkom postu pokazat ćemo vam kako isključiti Slack iz automatskog pokretanja u sustavu Windows. Razmotrit ćemo dva različita načina da to učinimo: iz operativnog sustava i iz same Slack aplikacije. Samo za vašu informaciju – također imamo sličan vodič za Webex i Zoom .
Onemogućite automatsko pokretanje Slacka u sustavu Windows 10:
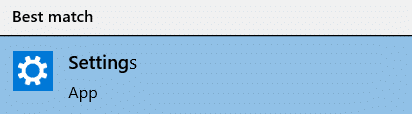
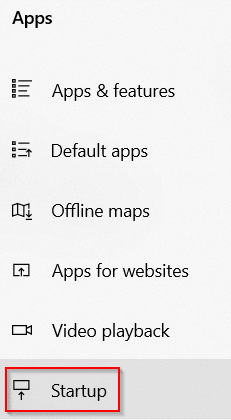

Onemogućite automatsko pokretanje iz Slacka
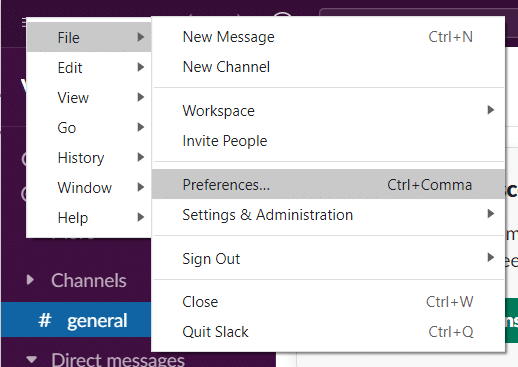
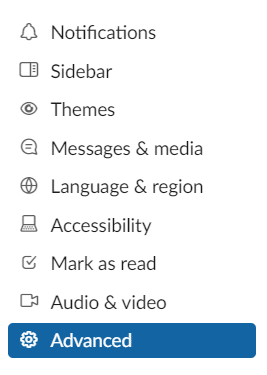

Druga je mogućnost da pregledate svoje aplikacije za pokretanje putem Upravitelja zadataka, što vam omogućuje lakše istraživanje svake od njih i bolju procjenu trebate li je onemogućiti ili ne. U sustavu Windows 10 ili 11 desnom tipkom miša kliknite bilo koje prazno područje programske trake. Na skočnom izborniku kliknite Upravitelj zadataka.
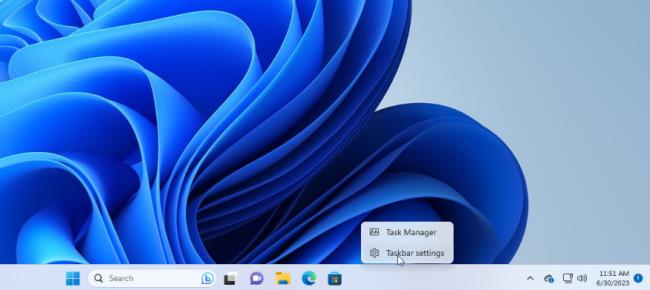
Tada se pojavljuje prozor Upravitelja zadataka. U sustavu Windows 10 kliknite karticu za Pokretanje (možda ćete morati kliknuti Više pojedinosti prvi). U sustavu Windows 11 kliknite kategoriju za Aplikacije za pokretanje.
Vidjet ćete popis svih aplikacija koje se automatski pokreću svaki put kada se Windows učita. Neki od programa koje ćete vjerojatno prepoznati; drugi mogu biti nepoznati. Ovdje je izazov uloviti one koji se ne moraju pokrenuti pri pokretanju, a pritom ne ometati one koji moraju.
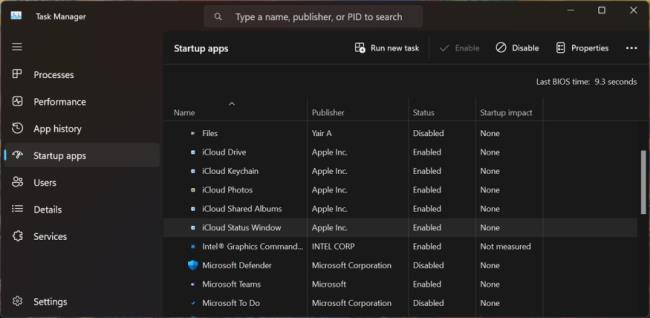
Prema zadanim postavkama, popis bi trebao biti razvrstan prema nazivu, ali možete kliknuti bilo koje od naslova da sortirate popis prema izdavaču softvera, statusu pokretanja i učinku pokretanja. Pritisnite određeni naslov drugi put da obrnete redoslijed. Da biste izbacili aplikaciju iz redoslijeda pokretanja, kliknite je desnom tipkom i odaberite Onemogući. Sve što je onemogućeno bit će tako označeno u stupcu Status.
Najsigurnije je da onemogućite jednu po jednu aplikaciju, ponovno pokrenete računalo, a zatim provjerite možete li vi i Windows živjeti bez pokretanja programa pri pokretanju. Ako naiđete na probleme s programom koji ste onemogućili, vratite se na zaslon postavki ili u Upravitelj zadataka i poželite mu dobrodošlicu natrag u svoju rutinu pokretanja.
Ako ne možete identificirati određenu aplikaciju po nazivu ili izdavaču, desnom tipkom miša kliknite na nju i odaberite Svojstva. Ovo otvara prozor Svojstva datoteke koji bi mogao otkriti više pojedinosti o njoj, uključujući opis i broj verzije.
Ako niste sigurni trebate li ili ne onemogućiti pokretanje određene aplikacije pri pokretanju, desnom tipkom miša kliknite na nju i odaberite Traži na mreži. Windows pokreće Bing pretragu u vašem web pregledniku za taj program. Zatim možete pregledati rezultate kako biste pronašli informacije i savjete o tome treba li ili ne programu zabraniti pokretanje.
Saznajte kako jednostavno možete predstaviti ppt datoteku na sastancima Microsoft Teams.
Naučite prilagoditi pojedinosti svog Zoom sastanka kako biste poboljšali iskustvo sudionika.
Saznajte kako jednostavno zaustaviti pokretanje Microsoftovih timova kada uključite Windows.
U ovom članku saznajte kako onemogućiti automatsko snimanje u Zoomu i kako ručno uključiti snimanje. Pronađite sve korisne korake i savjete.
Saznajte kako ukloniti ili sakriti poruke i povijest razgovora Microsoft Teams.
Naučite kako jednostavno priložiti datoteke Microsoft Officea u pozivnice za sastanke vašeg kalendara Teams.
Saznajte kako jednostavno otkazati svoj besplatni ili Pro Zoom račun. Ključni koraci za brisanje vašeg Zoom profila.
Saznajte kako jednostavno možete dodati sliku profila u Zoom Meetings na Android i Windows. Uputstvo sa slikama i koracima.
Pojavljuju li se problemi s mikrofonom u Microsoft Teams? Ovdje su savjeti kako uključiti mikrofon i riješiti probleme s zvukom.
Saznajte kako brzo omogućiti i pronaći snimke sastanaka Microsoft Teams timova.








