Kako dijeliti PowerPoint prezentacije u Microsoft timovima?

Saznajte kako jednostavno možete predstaviti ppt datoteku na sastancima Microsoft Teams.
Evo pitanja od Dolly:
Na mom prethodnom radnom mjestu radili smo s Google kalendarom i Zoomom, a upravo smo se prebacili na Microsoft Outlook i Teams za komunikaciju i suradnju . Razumijem da mogu zakazati sastanak tima izravno iz Outlooka . Izazov je u tome što ne vidim nijedan gumb Teams na radnoj površini Microsoft Outlook 365. Znate li zašto moj Outlook ne prikazuje Microsoft Teams? Je li onemogućeno?
Hvala na pitanju, pogledajte naš odgovor u nastavku.
Timski dodatak nedostaje ili je onemogućen u Outlooku
Dodatak za Teams za Microsoft Office (od Microsofta) koji je potreban za povezivanje timova i Outlooka automatski se instalira kada postavite Teams na računalo na kojem je instaliran Microsoft Office 365/2019/206.
Korak 1: Provjerite je li Teams instaliran na vašem računalu
Korak 2: Omogućite dodatak za Microsoft Teams Outlook
Ako su instalirani i Outlook i Teams, trebali biste vidjeti gumb Teams u aplikaciji Outlook Kalendar kao što je prikazano u nastavku.
Ako to nije slučaj, vjerojatno je vaš Teams Addin za Office onemogućen. Za popravak nastavite na sljedeći način:
Korak 3: Riješite probleme s instalacijom
Ako sve gore navedeno nije pomoglo, ljubazno nastavite i postupite na sljedeći način:
Kada instalirate Teams klijent na svoje računalo, on će instalirati dodatak za Outlook koji pruža novu opciju kada stvarate sastanak. Opcija je dostupna na početnoj stranici > Izbornik Nove stavke.
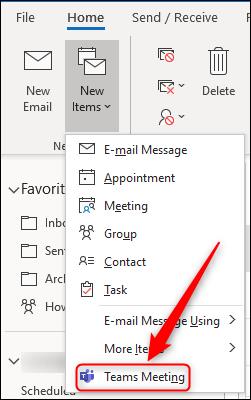
Dostupan je i na vrpci novog zahtjeva za sastanak.
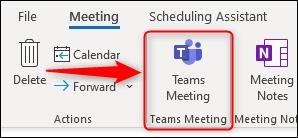
Kada kliknete jednu od ovih opcija, zahtjev za sastanak će se promijeniti i uključiti lokaciju "Microsoft Teams Meeting" i vezu u tijelu zahtjeva na koju sudionici mogu kliknuti da bi se pridružili sastanku.
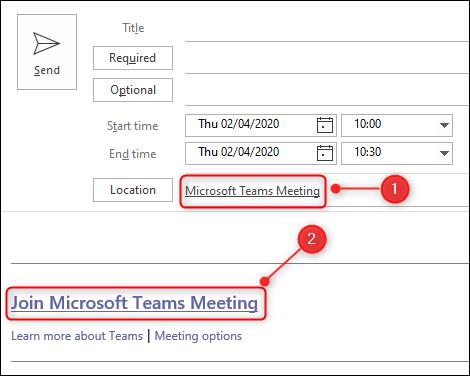
Kada instalirate Teams klijent na svoje računalo, on će instalirati dodatak za Outlook koji pruža novu opciju kada stvarate sastanak. U programu Outlook Online opcija je dostupna u zahtjevu za sastanak.
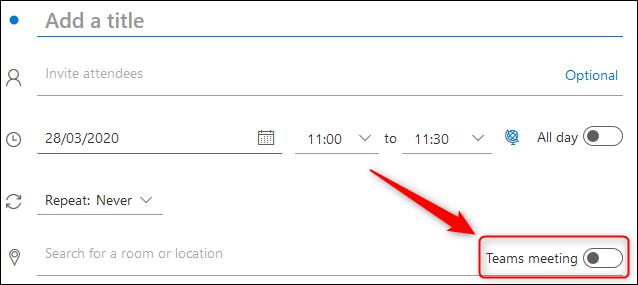
Uključite tu postavku da biste to učinili timskim sastankom. Za razliku od Teams sastanaka koje kreirate u Outlook klijentu, ništa se ne mijenja u Outlook Online zahtjevu za sastanak, ali nakon što pošaljete zahtjev za sastanak, veza Teams pojavit će se u događaju u vašem kalendaru.
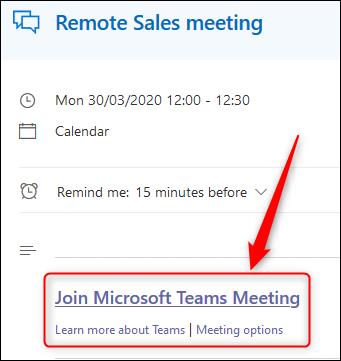
Saznajte kako jednostavno možete predstaviti ppt datoteku na sastancima Microsoft Teams.
Naučite prilagoditi pojedinosti svog Zoom sastanka kako biste poboljšali iskustvo sudionika.
Saznajte kako jednostavno zaustaviti pokretanje Microsoftovih timova kada uključite Windows.
U ovom članku saznajte kako onemogućiti automatsko snimanje u Zoomu i kako ručno uključiti snimanje. Pronađite sve korisne korake i savjete.
Saznajte kako ukloniti ili sakriti poruke i povijest razgovora Microsoft Teams.
Naučite kako jednostavno priložiti datoteke Microsoft Officea u pozivnice za sastanke vašeg kalendara Teams.
Saznajte kako jednostavno otkazati svoj besplatni ili Pro Zoom račun. Ključni koraci za brisanje vašeg Zoom profila.
Saznajte kako jednostavno možete dodati sliku profila u Zoom Meetings na Android i Windows. Uputstvo sa slikama i koracima.
Pojavljuju li se problemi s mikrofonom u Microsoft Teams? Ovdje su savjeti kako uključiti mikrofon i riješiti probleme s zvukom.
Saznajte kako brzo omogućiti i pronaći snimke sastanaka Microsoft Teams timova.








