Kako dijeliti PowerPoint prezentacije u Microsoft timovima?

Saznajte kako jednostavno možete predstaviti ppt datoteku na sastancima Microsoft Teams.
Evo pitanja od Rafela:
Nekako sam nov u Zoom sastancima jer još uvijek pokušavam shvatiti sve značajke dostupne u Zoomu . Nedavno sam otkrio da sam nesvjesno blokirao osobu u svom zoom chatu. Zoom mi ne dopušta slanje poruka toj osobi (okvir za chat onemogućen) i trenutno prikazuje zadani tekst " Već ste blokirali ovaj kontakt i ne možete slati ili primati poruke od te osobe." Ne vidim nikakve mogućnosti za deblokiranje ispod izbornika postavki. Ako je moguće, možete li mi dati rješenje za deblokiranje osobe u Zoomu?
Hvala na pitanju, Rafel. Blokiranje i deblokiranje kontakta vrlo je jednostavno u Zoomu. U ovom postu ćemo naučiti kako blokirati (ili) deblokirati kontakt i znati je li vas netko blokirao na Zoomu.
Blokiranje ljudi u Zoomu
Evo kako spriječiti određene osobe da vas kontaktiraju u Zoom chatovima:
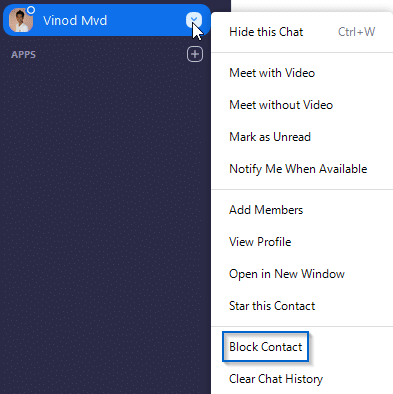
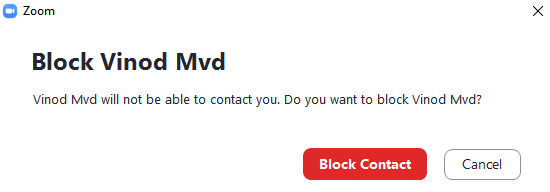
Deblokirajte kontakt u Zoomu
Netko vas je blokirao?
Čitatelji su nas pitali kako znati kada nas je netko blokirao. Iako je to moguće saznati, ne postoji jednostavan način da saznate da ste blokirani, već da toj osobi pošaljete poruku.
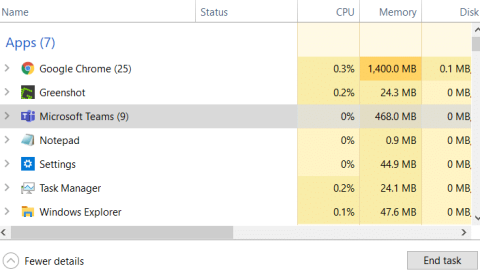
Slijedite ove korake ako želite da se pravila blokiranja primjenjuju samo na određenog korisnika.
Napomena: Svaki korisnik telefona može vidjeti ili promijeniti ove blokirane brojeve u svojim postavkama telefona. Blokirani brojevi primijenjeni na cijeli račun i dalje će se primjenjivati na korisnika telefona ako postavite pravila blokiranja specifična za korisnika.
Prijavite se na web portal Zoom.
U navigacijskom izborniku kliknite Upravljanje telefonskim sustavom, a zatim Korisnici & Sobe.
Kliknite ime korisnika čije brojeve želite blokirati.
Napomena: Brojeve možete blokirati samo za korisnike telefona, ne i za Zoom sobe dodano na Zoom Phone.
Kliknite Korisničke postavke.
Pomaknite se prema dolje do odjeljka Lista blokiranih i prilagodite ove postavke:
 da blokirate sve dolazni pozivatelji koji sakriju svoj ID pozivatelja.
da blokirate sve dolazni pozivatelji koji sakriju svoj ID pozivatelja. da postavite pravila za blokiranje dolaznih vanjskih pozive tijekom radnog, zatvorenog i blagdanskog vremena.
da postavite pravila za blokiranje dolaznih vanjskih pozive tijekom radnog, zatvorenog i blagdanskog vremena.Možete izbrisati brojeve s popisa blokiranih ako ne želite blokirati taj broj. Brojeve ili pravila možete brisati samo jedan po jedan.
Prijavite se na web portal Zoom.
U navigacijskom izborniku kliknite Upravljanje telefonskim sustavom, a zatim Korisnici & Sobe.
Kliknite ime korisnika čije brojeve želite blokirati.
Kliknite Korisničke postavke.
Pored Lista blokiranih kliknite Prikaz ili Uredi .
Pored prefiksa blokiranih telefonskih brojeva ili blokiranih brojeva , kliknite × pored blokiranog broja ili prefiksa koji želite izbrisati.
Saznajte kako jednostavno možete predstaviti ppt datoteku na sastancima Microsoft Teams.
Naučite prilagoditi pojedinosti svog Zoom sastanka kako biste poboljšali iskustvo sudionika.
Saznajte kako jednostavno zaustaviti pokretanje Microsoftovih timova kada uključite Windows.
U ovom članku saznajte kako onemogućiti automatsko snimanje u Zoomu i kako ručno uključiti snimanje. Pronađite sve korisne korake i savjete.
Saznajte kako ukloniti ili sakriti poruke i povijest razgovora Microsoft Teams.
Naučite kako jednostavno priložiti datoteke Microsoft Officea u pozivnice za sastanke vašeg kalendara Teams.
Saznajte kako jednostavno otkazati svoj besplatni ili Pro Zoom račun. Ključni koraci za brisanje vašeg Zoom profila.
Saznajte kako jednostavno možete dodati sliku profila u Zoom Meetings na Android i Windows. Uputstvo sa slikama i koracima.
Pojavljuju li se problemi s mikrofonom u Microsoft Teams? Ovdje su savjeti kako uključiti mikrofon i riješiti probleme s zvukom.
Saznajte kako brzo omogućiti i pronaći snimke sastanaka Microsoft Teams timova.








