Kako dijeliti PowerPoint prezentacije u Microsoft timovima?

Saznajte kako jednostavno možete predstaviti ppt datoteku na sastancima Microsoft Teams.
Evo pitanja od Barrona, na koje smo odgovorili putem e-pošte. Odgovor objavljujemo kao vodič za druge korisnike Microsoft Outlooka koji bi mogli imati poteškoća s omogućavanjem dodatka Teams za Outlook:
Na poslu koristim Microsoft Teams prilično opsežno. Upravo sam prebačen s računala macOS X na prijenosno računalo sa sustavom Windows, a jedna stvar koju sam primijetio je da kad god se otvori Outlook za zakazivanje novih sastanaka, ne vidim gumb Microsoft Teams. Konzultant za informacijsku tehnologiju koji radi s nama, uvjerio me da je instaliran timski dodatak za integraciju Outlooka. Ima li kakvih ideja zašto se to događa i što mogu učiniti da to popravim?
Dodavanje gumba Teams u Outlook
Ako je vaš dodatak za Teams za Outlook doista instaliran na vašem osobnom računalu sa sustavom Windows, najvjerojatnije je iz nekog razloga onemogućen.
Ovdje je pregled koraka za rješavanje problema:
Napomena: Nakon što je dodatak omogućen, primijetit ćete i gumb Novi sastanak dostupan na vrpci kalendara programa Outlook.
Gumb Teams se još uvijek ne prikazuje?
Ako iz nekog razloga naredba za sastanak tima i dalje nije vidljiva, preporučujem da ponovno pokrenete računalo:
Microsoft Support and Recovery Assistant (SaRA) uslužni je program koji automatski dijagnosticira i popravlja probleme s aplikacijama sustava Office i Office 365, Outlookom i Windowsima. SaRA može pomoći u registraciji dodatka Teams Meeting u aplikaciji Outlook.
Spremite sve otvorene poruke e-pošte u programu Outlook, zatvorite aplikaciju Outlook i slijedite korake u nastavku.
Preuzmite instalacijsku datoteku Microsoft Support and Recovery Assistant s Microsoftove web stranice i instalirajte je na svoje računalo.
Upišite "sara" u Windows okvir za pretraživanje i otvorite Microsoftov pomoćnik za podršku i oporavak.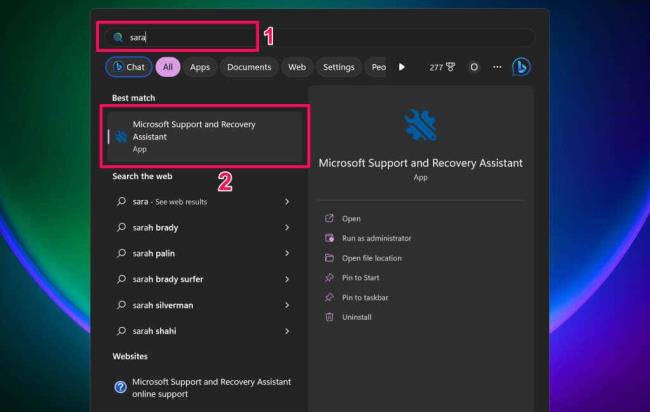
Prihvatite uvjete alata (odaberite Slažem se) da biste nastavili.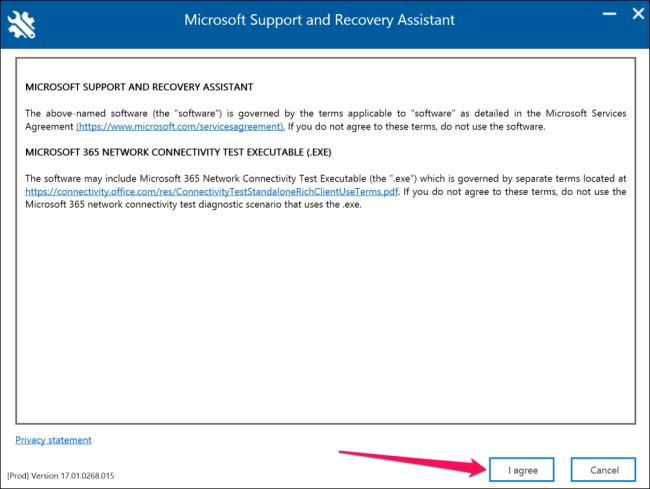
Odaberite Outlook na popisu proizvoda i odaberite Dalje za nastavak.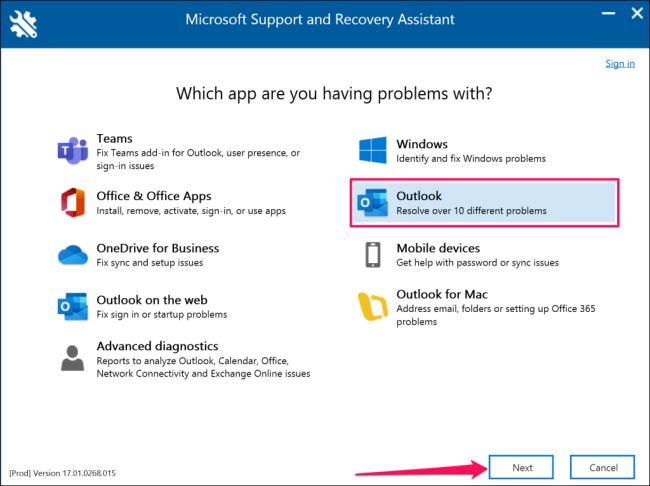
Odaberite Opcija Teams sastanak se ne prikazuje ili se dodatak Teams Meeting ne učitava u Outlook i odaberite Dalje.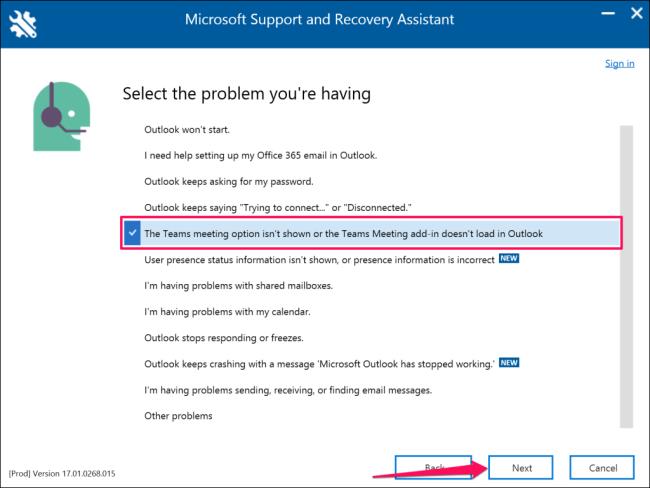
Odaberite Da na pitanje rješavate li problem s pogođenim strojem i odaberite Dalje za nastavak.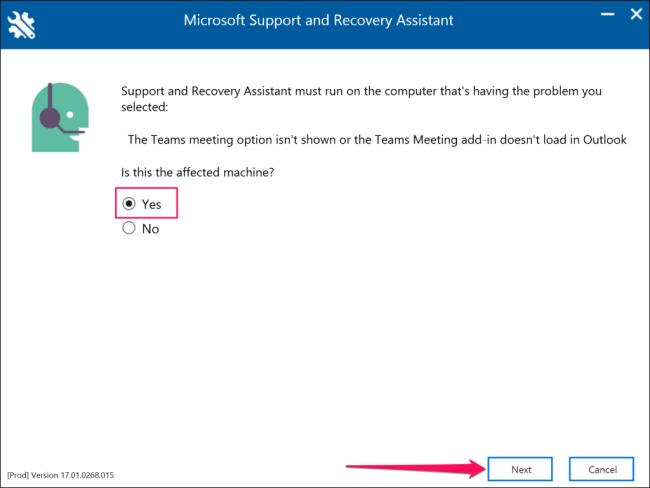
Pričekajte dok Microsoftov pomoćnik za podršku i oporavak provjeri vašu aplikaciju Outlook. Ako je Outlook pokrenut na vašem računalu, spremite otvorene poruke i zatvorite aplikaciju prije izvođenja preporučenih koraka za rješavanje problema.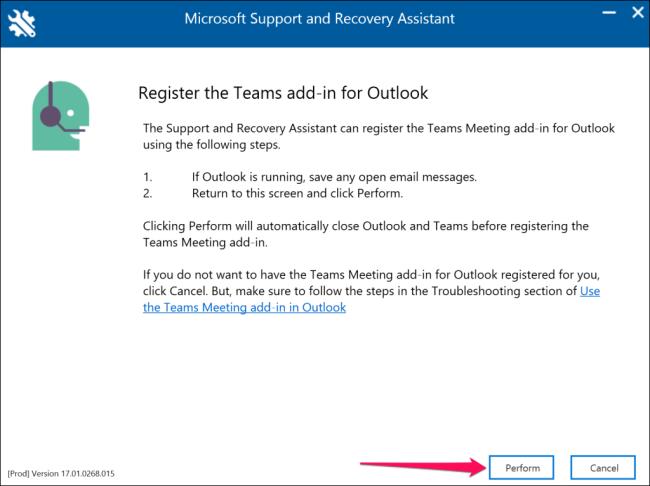
Pokrenite Outlook kada vidite poruku "Dodatak Teams Meeting za Outlook uspješno je registriran". Vratite se na Microsoftov pomoćnik za podršku i oporavak i odaberite Ne ako Outlook još uvijek nema dodatak Teams Meeting.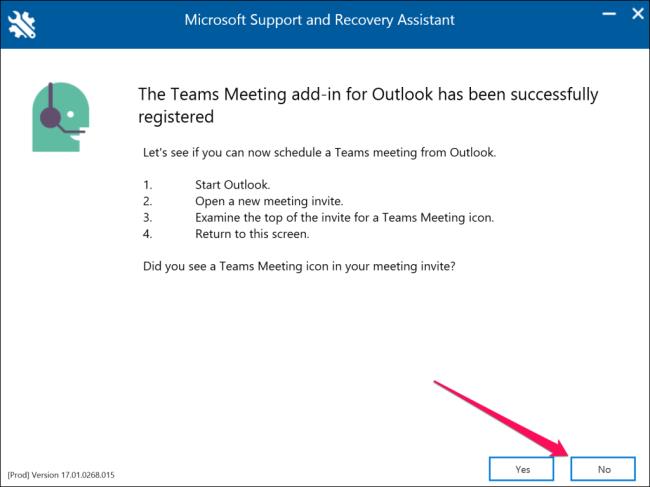
Slijedite veze na sljedećoj stranici za dodatne prijedloge za rješavanje problema.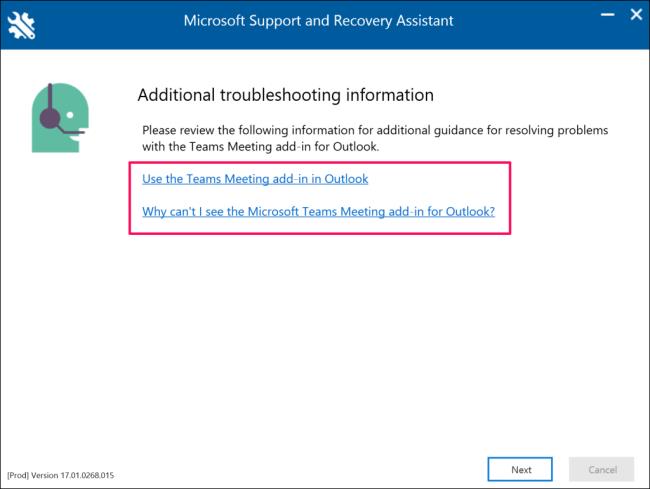
Saznajte kako jednostavno možete predstaviti ppt datoteku na sastancima Microsoft Teams.
Naučite prilagoditi pojedinosti svog Zoom sastanka kako biste poboljšali iskustvo sudionika.
Saznajte kako jednostavno zaustaviti pokretanje Microsoftovih timova kada uključite Windows.
U ovom članku saznajte kako onemogućiti automatsko snimanje u Zoomu i kako ručno uključiti snimanje. Pronađite sve korisne korake i savjete.
Saznajte kako ukloniti ili sakriti poruke i povijest razgovora Microsoft Teams.
Naučite kako jednostavno priložiti datoteke Microsoft Officea u pozivnice za sastanke vašeg kalendara Teams.
Saznajte kako jednostavno otkazati svoj besplatni ili Pro Zoom račun. Ključni koraci za brisanje vašeg Zoom profila.
Saznajte kako jednostavno možete dodati sliku profila u Zoom Meetings na Android i Windows. Uputstvo sa slikama i koracima.
Pojavljuju li se problemi s mikrofonom u Microsoft Teams? Ovdje su savjeti kako uključiti mikrofon i riješiti probleme s zvukom.
Saznajte kako brzo omogućiti i pronaći snimke sastanaka Microsoft Teams timova.








