Kuinka muuttaa päivämäärää ja aikavyöhykettä Microsoft Teamsissa?

Opi asettamaan aikavyöhyke Microsoft Teamsin verkkoversiossa niin, että se synkronoidaan työpöytäversiosi kanssa.
Näyttää siltä, että pandemian alusta lähtien olemme kaikki viettäneet paljon aikaa Zoomissa . Näyttää siltä, että kaikki osaavat isännöidä Zoom-kokouksen ja liittyä siihen, ja nyt on aika viedä Zoom-tuottuutesi uudelle tasolle. Tässä kattavassa oppaassa halusimme tarjota tärkeimmät vinkit, jotka auttavat sinua tulemaan Zoomin tehokäyttäjäksi ja saat kaiken irti videoneuvottelu- ja chat-kokemuksestasi. Ellei toisin mainita, alla olevat vinkit koskevat täysin sekä Windows (7,8 ja 10)-tietokoneita että macOS:ää.
Perusvinkkejä ja temppuja
Käytä virtuaalisia taustoja
Yksi Zoomin ja muiden videoneuvottelutyökalujen hienoimmista ominaisuuksista on mahdollisuus muokata videosi taustaa. Voit ladata mukautettuja kuvia ja käyttää sitten videosuodattimia. Meillä on täydellinen viesti Zoom-virtuaalitaustojesi muokkaamisesta, johon sinun kannattaa tutustua.
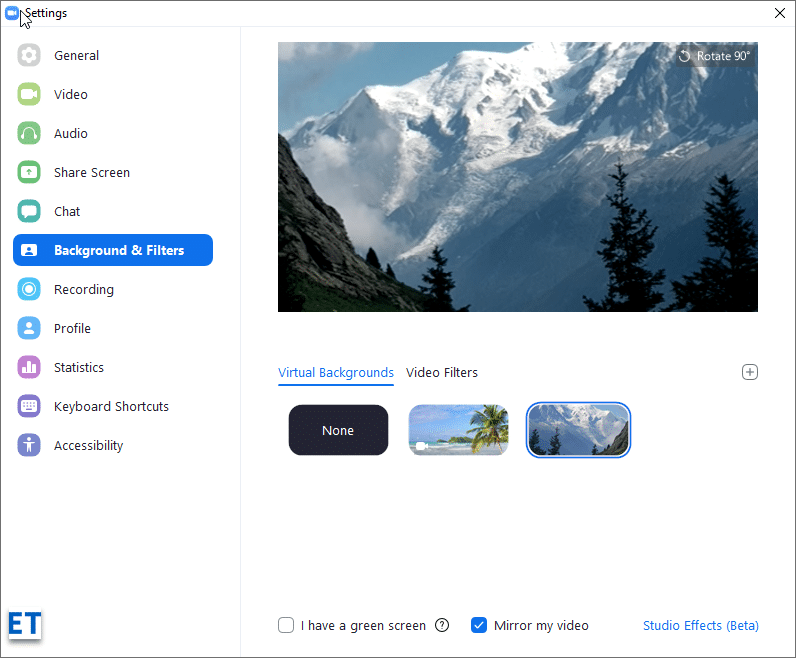
Muuta Zoom-näyttönimeäsi
Jos jaat Zoom-tilisi perheenjäsenen kanssa, saatat haluta muokata kokouksissa näkyvää näyttönimeäsi. Sen tekeminen on melko yksinkertaista:
Huomaa, että voit myös käyttää PowerPoint-esityksiä virtuaalisena taustana.
Vaihda profiilikuvasi
Zoomin avulla profiilikuvan muokkaaminen on melko helppoa. Siirry Zoom-verkkoportaalista profiilisivulle. Napsauta sitten nykyisen profiilikuvasi vieressä olevaa Muuta -painiketta. Lataa sitten uusi kuva tietokoneen kiintolevyltä, iCloudista, OneDrivesta, Dropboxista tai muusta online-tiedostojen tallennustilasta. Kun olet valmis, paina Muuta .
Kokouksen tallentaminen
Zoomin avulla voit tallentaa videokokouksesi ja tallentaa ne paikallisesti pilveen (kaikkien maksullisten Zoom-tilausten käyttäjille). Voit sitten jakaa ne yleisöllesi myöhempää katselua tai viittausta varten. Tallennus on melko yksinkertaista:
Käynnistä kokouksesi Zoom Meetings -työpöytäsovelluksessa ja paina sitten kokousvalikon tallennuspainiketta alla olevan kuvan mukaisesti:

Muista keskeyttää tai pysäyttää tallennus tarpeen mukaan. Kun olet valmis, tiedostosi muunnetaan mp4-muotoon videota varten ja m4a-muotoon ääntä varten.
Mihin Zoom tallentaa tallenteet?
Oletusarvoisesti tallenteet säilytetään Zoom-nimisessä kansiossa, joka sijaitsee kotihakemistosi Asiakirjat-kohdassa (sekä Windows PC- että MAC-tietokoneissa). Kansio luodaan, kun asensit Zoom Meeting -työpöytäohjelman.
Kokousmuistutusten asettaminen
Unohdatko jatkuvasti Zoom-kokoukset? Zoom voi helposti lähettää sinulle työpöytämuistutuksia ennen kokouksiasi, jotta pääset paikalle ajoissa.
Kuinka asettaa muistutuksia? Siirry Zoom Desktop -asiakasohjelmassa Koti-välilehdelle ja paina oikealla olevaa Asetukset - hammaskuvaketta ja aseta asetus sitten näkyviin Yleiset - välilehdellä alla.
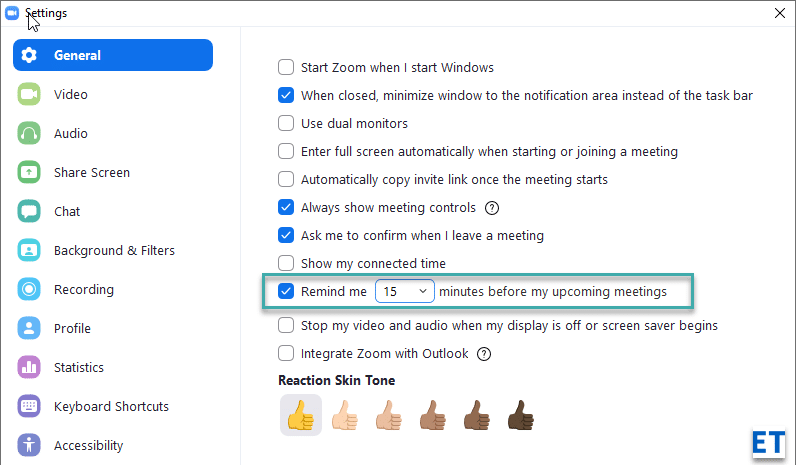
Integroi Outlookin kanssa
Käytätkö sekä Microsoft Outlookia että Zoomia? Jos näin on, voit mahdollisesti käyttää Outlook-integraatiota Zoom-kokousten määrittämiseen suoraan Microsoft Officesta.
Voit jopa asettaa Zoomin oletuskeskustelu- ja kokoussovellukseksi ( Asetukset >> Yleiset -välilehdeltä)
Käytä Zoomin pikanäppäimiä
Kun olet kokenut lisää, voit nostaa tuottavuutesi seuraavalle tasolle käyttämällä pikanäppäimiä.
Pikanäppäimet määritellään Asetukset - välilehdessä.
Hyödyllisimmät niistä ovat: ALT + V videon käynnistämiseen ja pysäyttämiseen, ALT+S näytön jakamiseen ja ALT+A äänen mykistykseen tai mykistyksen poistamiseen.

Pysäytä push-ilmoitukset
Jos käytät Zoomia ryhmäkeskusteluun tai 1:1-keskusteluun, saat todennäköisesti melko vähän ponnahdusbannerihälytyksiä. Työpöytäilmoitukset eivät ole kaikkien teekuppi, koska ne heikentävät keskittymiskykyäsi. Olemme kirjoittaneet hyödyllisen oppaan Zoomin ponnahdusikkunoiden hälytysten lopettamisesta , ja sinun kannattaa tutustua siihen, jos haluat minimoida Zoomin aiheuttaman ilmoitusäänen.
Vaihda äänilaite kokouksen aikana
Zoom Meetings tunnistaa tietokoneeseen tai Macbookiin liitetyt äänilaitteet ja antaa niiden käyttää niitä kokouksessasi. Jos olet kiinnostunut, voit vaihtaa mikrofonin tai kaiuttimen, sinun on ensin liitettävä ne kaapelilla tai Bluetoothilla tietokoneeseesi. Paina sitten pientä nuolta, joka on käytettävissä Mykistä/Poista mykistys -painikkeessa (Zoom-kokouksen hallintapalkin vasemmanpuoleinen painike). Valitse sitten äänilaite, jota haluat käyttää. Meidän tapauksessamme voimme käyttää joko Logitech-kuulokkeitamme tai AirPodeja.
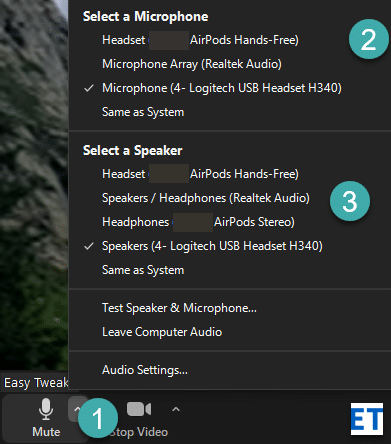
Selvitä, mikä on Zoom-versiosi
Etkö löydä tiettyä ominaisuutta työpöytäohjelmastasi? Zoom julkaisee jatkuvasti uusia versioita tuotteesta uusilla ominaisuuksilla ja suojausominaisuuksilla. Käyttämäsi Zoom-versio näkyy sisäänkirjautumisikkunan alaosassa alla olevan kuvan mukaisesti. Zoom-asiakasohjelma kannattaa päivittää lataamalla Lataukset-sivulta saatavilla oleva nykyinen versio .
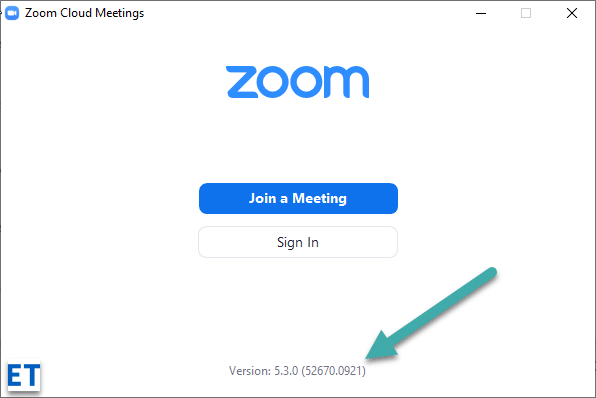
Turvaa tapaamisesi
Sinun ja yleisösi verkkoturvallisuuden ja yksityisyyden varmistaminen videoneuvottelujen tai muiden kanssa puhumisen aikana tulee olla ensisijainen huolenaihe.
Käytä maalaisjärkeä ja online-yksityisyyden parhaita käytäntöjä, joita käyttäisit käyttäessäsi verkkopohjaista sovellusta. Käytä seuraavia Zoom-ominaisuuksia turvataksesi yksityisyytesi ja turvallisuutesi videoneuvotteluissa:
Yllä mainittuja ominaisuuksia pääsee käsiksi Zoomin kokousohjaimen Suojaus-painikkeen kautta.
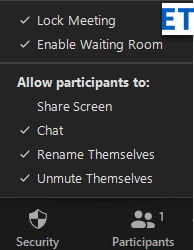
Huomautus: Voit myös käyttää Zoom-verkkoportaalia ottaaksesi käyttöön pakolliset odotustilat Zoom-tilillesi (ilmainen ja maksullinen). Siirry Henkilökohtainen -osion Asetukset - sivulle . Valitse sitten Kokous-välilehti ja ota ominaisuus käyttöön alla olevan kuvan mukaisesti.

Zoom Power -käyttäjäksi ryhtyminen
Näytä aina kokouksen säätimet
Oletusarvoisesti Zoom-kokoussäätimet näkyvät vain, kun viet hiiren osoittimen Zoom-asiakasohjelman päällä. On kuitenkin olemassa vähän tietämystä koskeva asetus, jonka avulla kokouksen ohjaimet voidaan aina näyttää .
Avaa Zoom - asetukset -sivu (paina ratasta työpöytäsovelluksesi kotisivulla tai paina Zoom - avataria ja paina Asetukset ). Valitse sitten Yleiset - välilehdellä Näytä aina kokousohjaimet -valintaruutu.
Zoomin käynnistäminen tietokoneellasi
Jos olet ahkera Zoom-käyttäjä, saatat haluta, että Zoom-työpöytäohjelma käynnistyy automaattisesti, kun tietokone käynnistetään.
Hyödyllinen asetussovellus auttaa meitä joko avaamaan Zoom-asiakkaan aina Windowsin käynnistyessä tai vaihtoehtoisesti käynnistämään sovelluksen, mutta pitämään sen minimoituna tehtäväpalkissa käyttöä varten.

Paranna videosi ulkonäköä
Toinen hyödyllinen zoomausasetus on videon ulkoasu Touch up. Voit ottaa sen käyttöön seuraavasti:
Muuta tallennuspaikkaa
Näimme aiemmin, että Windows- ja macOS-käyttöjärjestelmissä Zoom-tallenteet säilytetään oletusarvoisesti kotihakemistosi kansiossa. Voit kuitenkin muokata tätä oletussijaintia melko helposti suoraan työpöytäohjelman Asetukset-valikosta. Meillä on täydellinen opas Zoom-tallennuspaikkojen mukauttamiseen .
Ota usean näytön jakaminen käyttöön
Saatat pitää kokouksia, joissa haluat ehkä esiintyä yhdessä muiden osallistujien kanssa. Miten se otetaan käyttöön? Napsauta Zoom-kokouksen säätimissä Jaa näyttöä ja merkitse Useita osallistujia -vaihtoehto alla olevan kuvan mukaisesti.
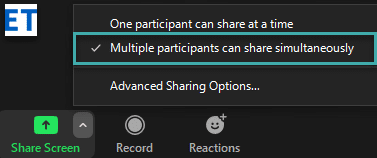
Valkotaulun käyttäminen
Whiteboarding on kriittinen yhteistyöominaisuus. Voit helposti perustaa taulun ja viedä tiimisi yhteistyön uudelle tasolle.
Paina Share Screen -painiketta ja valitse sitten Whiteboard - vaihtoehto ja paina Jaa - painiketta. Käytä sitten kangasta ideoiden hahmottamiseen ja jaa ne muiden kanssa.
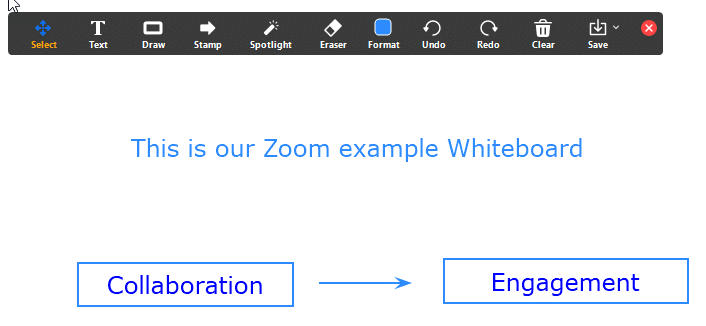
Kun olet valmis, voit helposti tallentaa taulun sisällön PDF- tai png-grafiikkatiedostona.
Merkitse kokouksesi
Joissakin tapauksissa sinun on ehkä tehtävä huomautuksia Zoom-kokouksessa jakamasi esityksen vahvistamiseksi.
Kun aloitat jakamisen, huomaat Merkitse - painikkeen Zoom Meetings -ikkunoiden yläosassa.

Zoom-esityksiin merkitseminen
Annotation-toimintojen käyttäminen on yksinkertaista, ja kuten Whiteboardsissa, voit viedä merkinnät tiedostoon.
Käytä Zoom Breakout -huoneita
Zoom Meetings mahdollistaa yleisön jakamisen pienempiin ad hoc -alaryhmiin.
Ota ensin pienryhmähuoneet käyttöön Asetukset-sivulla Zoom-verkkoportaalissa.

Määritä seuraavaksi tarvittavat pienryhmähuoneet ja määritä osallistujasi käyttämällä äskettäin lisättyä Breakout Rooms -painiketta kokoussäätimissäsi.

Huomaa: Zoomin pienryhmähuoneet sisältyvät myös ilmaiseen pakettiin.
Äänestyksen määrittäminen
Jos sinulla on maksullinen Zoom-suunnitelma, voit helposti luoda kyselyitä ja kyselyitä. Seuraava askel on käynnistää kysely suoraan Zoomin kokouspalkista.
Toinen vaihtoehto, jota saatat haluta tutkia, on käyttää kolmannen osapuolen sovellusta, kuten SurveyMonkeya , suorittaaksesi kyselyitä suoraan Zoom-chat-kanavasta.
Microsoft Teamsin käyttäminen
Jos organisaatiosi käyttää Microsoft Teamsia, mutta sinulla on asiakkaita tai toimittajaa, jotka käyttävät Zoomia, voit silti tehdä yhteistyötä tehokkaasti. Microsoft Teamsin Zoom-sovelluksen avulla voit järjestää videoneuvotteluja ja keskustella Zoomissa suoraan Teams-kanavaltasi. Sovellus on vapaasti saatavilla Zoom Marketplacessa, ja se on otettava käyttöön Zoom-verkkosivuston Advanced >> App Marketplace -osiossa.
Käärimistä
No, se oli melko pitkä vinkkejä ja temppuja, joka toivottavasti auttaa sinua saamaan kaiken irti Zoomista. Jos oppaasta oli apua, voit jakaa sen sosiaalisessa mediassa. Jos sinulla on kysyttävää, kommentteja ja muita hyviä vinkkejä ehdotettavana, jätä meille kommentti. Kiitos 🙂
Opi asettamaan aikavyöhyke Microsoft Teamsin verkkoversiossa niin, että se synkronoidaan työpöytäversiosi kanssa.
Opi esittelemään ppt-tiedosto helposti Microsoft Teams -kokouksissa.
Kuinka poistaa Zoom automaattisesti käytöstä Windowsin käynnistyksen yhteydessä?
Opi poistamaan melu Slackin työpöydältä ja sähköpostimuistutuksista, ilmoituksista ja äänistä
Opi helposti pysäyttämään Microsoft Teamsin automaattinen käynnistyminen macOS:ssä, jos se toistuu, kun käynnistät käyttöjärjestelmän.
Opi ottamaan Microsoft Teams -integraatio helposti käyttöön Outlook-kalenteristasi.
Opi estämään keskustelun osallistujat Zoomissa
Opi muokkaamaan kirjasinkokoa Microsoft Teamsissa ja Zoomissa.
Opi lisäämään helposti hyperlinkki sisäiseen tai ulkoiseen verkkosivustoon Microsoft Teams -kanavissa.
Opi siirtämään helposti yksi tai useampi kansio kanavien välillä samassa tai eri Microsoft Teamsissa.







