Kuinka muuttaa päivämäärää ja aikavyöhykettä Microsoft Teamsissa?

Opi asettamaan aikavyöhyke Microsoft Teamsin verkkoversiossa niin, että se synkronoidaan työpöytäversiosi kanssa.
Tässä kysymys Hectorilta:
Terveisiä. Kuulostaa yksinkertaiselta kysymykseltä, mutta en oikein saa selvää. Tiedän, että tiedostojen siirtäminen kanavien välillä on melko helppoa Microsoft Teamsissa, mutta miksi en voi siirtää kansioita myös eri Teamsin ja kanavan välillä?
SharePointin käyttäminen kansion siirtämiseen Teams-kanavien välillä
Joulukuusta 2021 lähtien Microsoft Teams ei tarjoa yksinkertaista vaihtoehtoa kansioiden siirtämiseen. Koska Teams-tiedostot ja kansiot kuitenkin tallennetaan Microsoft SharePoint -kirjastoina, voimme käyttää SharePoint-ominaisuuksia kanavien kansiorakenteen muokkaamiseen.
Teamsin verkkokäyttäjät: Jos et näe siirrettyjä kansioita kohdekanavallasi, päivitä selain (paina F5).
Voitko yhdistää tai yhdistää kansiorakenteen Teamsissa?
Kuten alla näkyy, SharePoint tarjoaa joukon ominaisuuksia kansioiden luomiseen, siirtämiseen tai kopioimiseen, joita voit käyttää Teamsin kansiorakenteen uudelleenjärjestelyyn asiaankuuluvissa kanavissasi.
Voitko vetää ja pudottaa kansioita Teamsissa?
Microsoft ei toistaiseksi tue tiedostojen ja kansioiden vetämistä ja pudottamista tiimin tai eri tiimien kanavien välillä.
SharePoint-tiedostojen siirtäminen Teamsiin
Voit helposti lisätä SharePoint -tiedostoja Teamsiin käyttämällä Lisää Cloud Storage -painiketta kanavasi Tiedostot - välilehdellä. Siirry sitten eteenpäin ja valitse SharePoint-vaihtoehto ja valitse sopiva asiakirjakirjasto, jonka haluat lisätä Teams-kansioosi.
Sinun on käytettävä SharePointia, kun siirryt yksityiseltä kanavalta.
Siirry yksityiselle kanavalle, jossa tiedostot, jotka haluat siirtää, sijaitsevat. Valitse Tiedostot.
Napsauta oikeassa yläkulmassa Avaa SharePointissa.
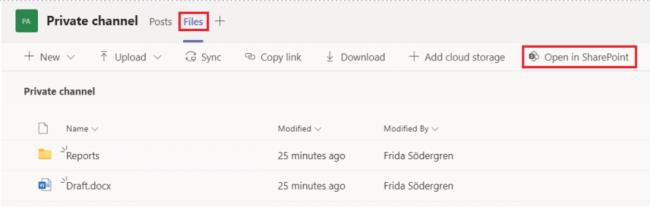
Valitse tiedostot, jotka haluat siirtää, napsauta kolmea pistettä ja valitse Siirrä kohteeseen.
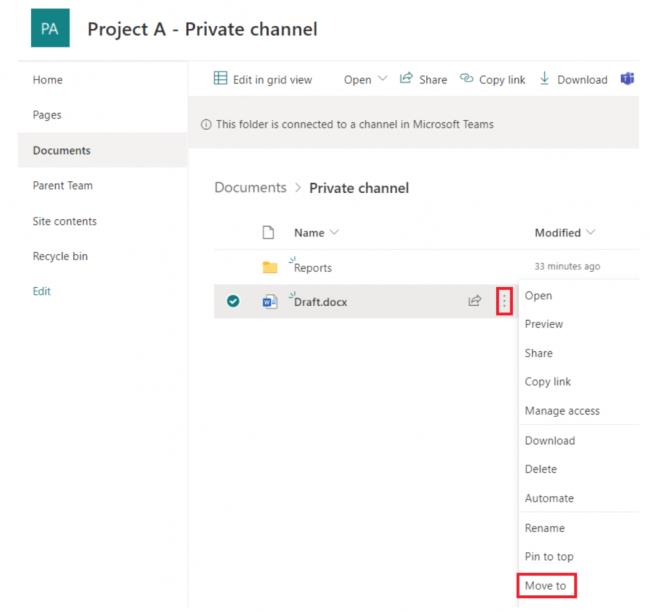
Jos haluat siirtää tiedostot toiselle tiimille, valitse kyseinen tiimi. Jos haluat siirtää tiedostot toiselle nykyisen tiimin kanavalle, valitse nykyinen tiimi (tässä tapauksessa projekti A) ja napsauta kanavaa, jolle haluat siirtää tiedostot. Huomaa, että sinun ei pidä valita nykyistä kirjastoa, koska se tarkoittaa yksityistä kanavaa.
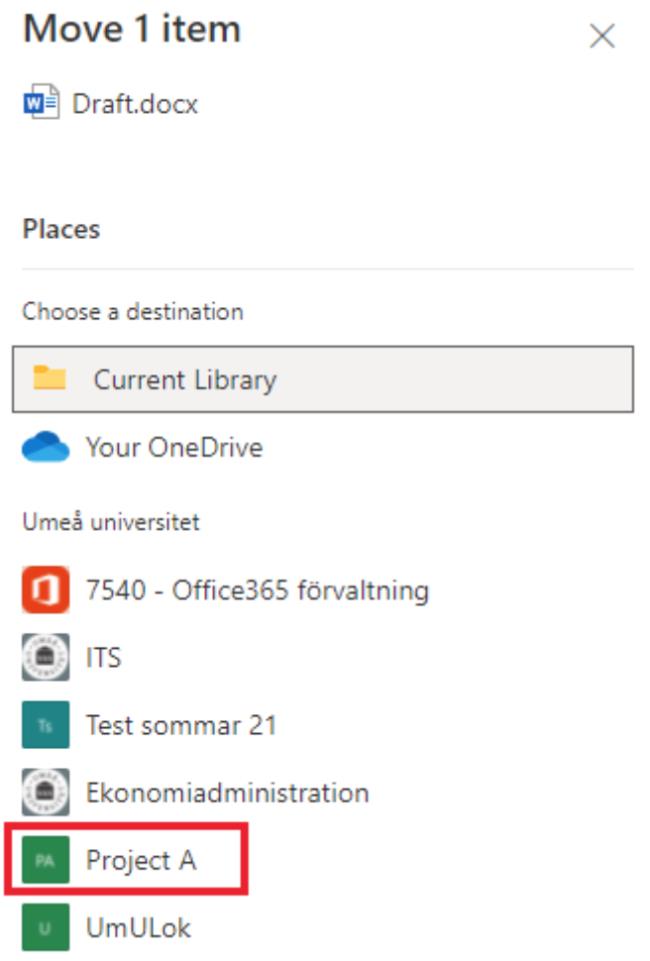
Valitse Siirrä tänne. Ja olet valmis!
Opi asettamaan aikavyöhyke Microsoft Teamsin verkkoversiossa niin, että se synkronoidaan työpöytäversiosi kanssa.
Opi esittelemään ppt-tiedosto helposti Microsoft Teams -kokouksissa.
Kuinka poistaa Zoom automaattisesti käytöstä Windowsin käynnistyksen yhteydessä?
Opi poistamaan melu Slackin työpöydältä ja sähköpostimuistutuksista, ilmoituksista ja äänistä
Opi helposti pysäyttämään Microsoft Teamsin automaattinen käynnistyminen macOS:ssä, jos se toistuu, kun käynnistät käyttöjärjestelmän.
Opi ottamaan Microsoft Teams -integraatio helposti käyttöön Outlook-kalenteristasi.
Opi estämään keskustelun osallistujat Zoomissa
Opi muokkaamaan kirjasinkokoa Microsoft Teamsissa ja Zoomissa.
Opi lisäämään helposti hyperlinkki sisäiseen tai ulkoiseen verkkosivustoon Microsoft Teams -kanavissa.
Opi siirtämään helposti yksi tai useampi kansio kanavien välillä samassa tai eri Microsoft Teamsissa.







