Kuinka muuttaa päivämäärää ja aikavyöhykettä Microsoft Teamsissa?

Opi asettamaan aikavyöhyke Microsoft Teamsin verkkoversiossa niin, että se synkronoidaan työpöytäversiosi kanssa.
Tässä on Barronin kysymys, johon vastasimme sähköpostitse. Lähetämme vastauksen opetusohjelmana muille Microsoft Outlook -käyttäjille, joilla saattaa olla vaikeuksia ottaa Teams-laajennuksen käyttöön Outlookissa:
Käytän Microsoft Teamsia melko laajasti töissä. Vaihdoin juuri macOS X -tietokoneesta Windows-kannettavaan, ja yksi asia, jonka olen huomannut, on se, että aina kun Outlook on avoinna uusien kokousten ajoittamiseksi, en näe Microsoft Teams -painiketta. Kanssamme työskentelevä tietotekniikan konsultti vakuutti minulle, että Outlook-integraation tiimit on asennettu. Onko ideoita miksi näin tapahtuu ja mitä voin tehdä korjatakseni?
Teams-painikkeen lisääminen Outlookiin
Jos Outlookin Teams-apuohjelma on todella asennettu Windows-tietokoneellesi, se on todennäköisesti poistettu käytöstä jostain syystä.
Tässä on erittely vianetsintävaiheista:
Huomautus: Kun laajennus on otettu käyttöön, huomaat myös Uusi kokous -painikkeen Outlookin kalenterinauhassa.
Teams-painike ei vieläkään näy?
Jos Teamsin kokouskomento ei jostain syystä vieläkään näy, suosittelen käynnistämään tietokoneesi uudelleen:
Microsoft Support and Recovery Assistant (SaRA) on apuohjelma, joka diagnosoi ja korjaa automaattisesti Office- ja Office 365 -sovellukset, Outlook- ja Windows-ongelmat. SaRA voi auttaa rekisteröimään Teams Meeting -apuohjelman Outlook-sovellukseen.
Tallenna kaikki avoimet sähköpostiviestit Outlookissa, sulje Outlook-sovellus ja noudata alla olevia ohjeita.
Lataa Microsoft Support and Recovery Assistant -asennustiedosto Microsoftin verkkosivustolta ja asenna se tietokoneellesi.
Kirjoita "sara" Windowsin hakukenttään ja avaa Microsoft Support and Recovery Assistant.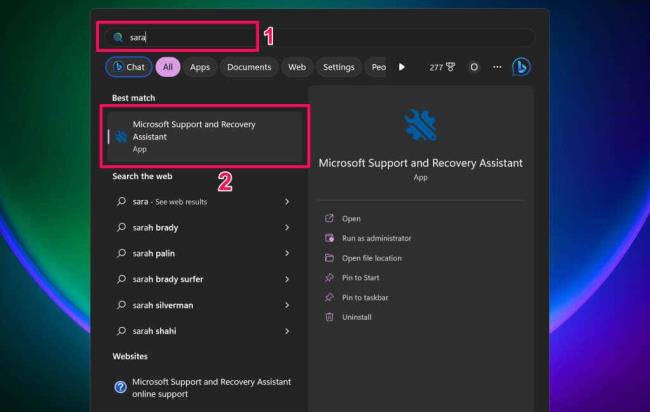
Hyväksy työkalun ehdot (valitse Hyväksyn) jatkaaksesi.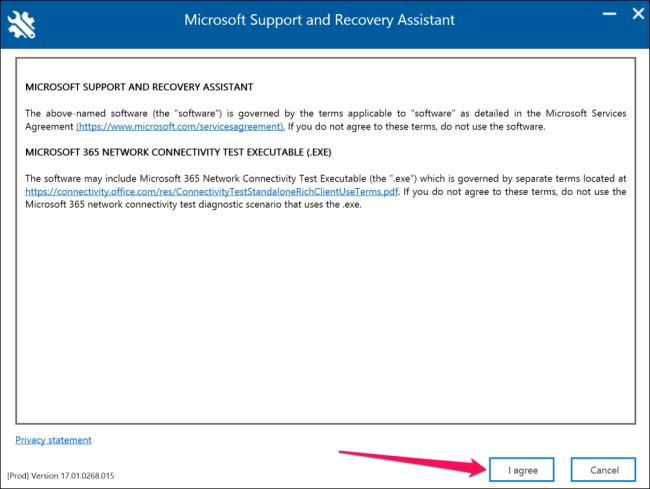
Valitse tuoteluettelosta Outlook ja jatka valitsemalla Seuraava.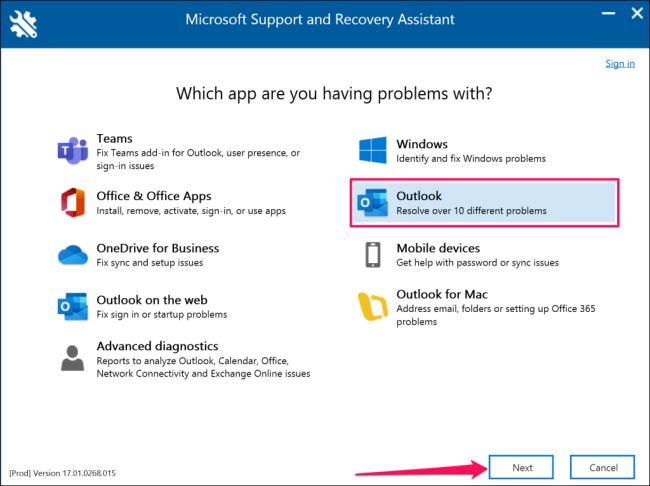
Valitse Teams-kokousvaihtoehtoa ei näytetä tai Teams Meeting -apuohjelma ei lataudu Outlookissa ja valitse Seuraava.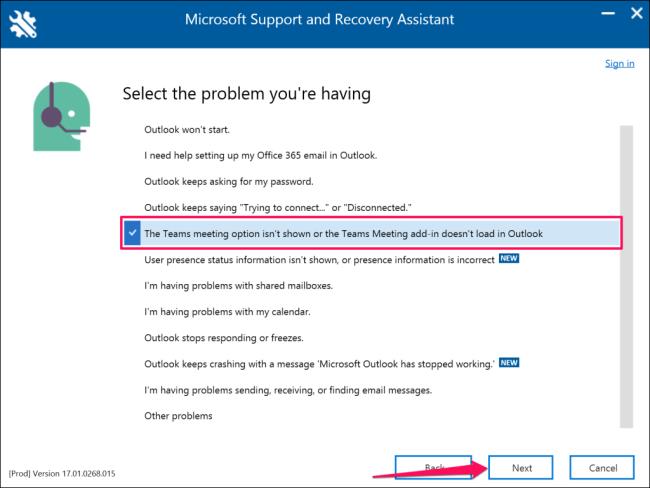
Valitse Kyllä, kun sinulta kysytään, oletko tekemässä vianetsintäkonetta, ja jatka valitsemalla Seuraava.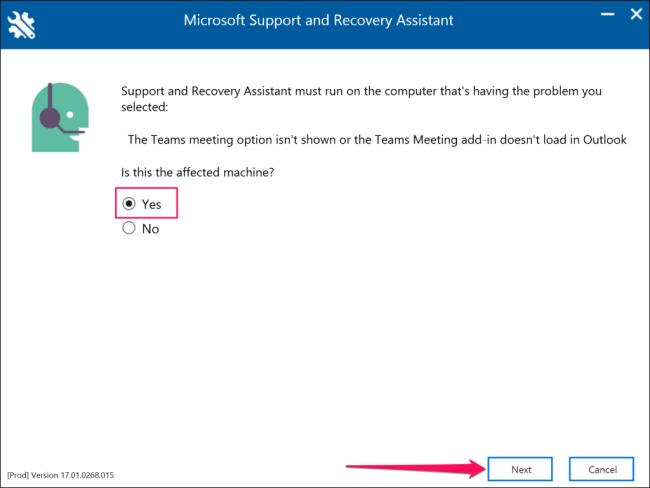
Odota, kun Microsoft Support and Recovery Assistant tarkistaa Outlook-sovelluksesi. Jos Outlook on käynnissä tietokoneellasi, tallenna avoimet viestit ja sulje sovellus ennen suositeltujen vianmääritysvaiheiden suorittamista.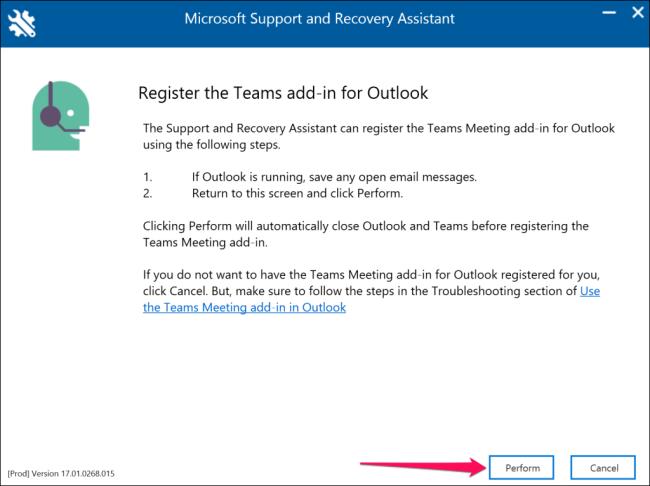
Käynnistä Outlook, kun näet viestin "Outlookin Teams Meeting -apuohjelma on rekisteröity onnistuneesti". Palaa Microsoft Support and Recovery Assistantiin ja valitse Ei, jos Outlookissa ei vieläkään ole Teams Meeting -apuohjelmaa.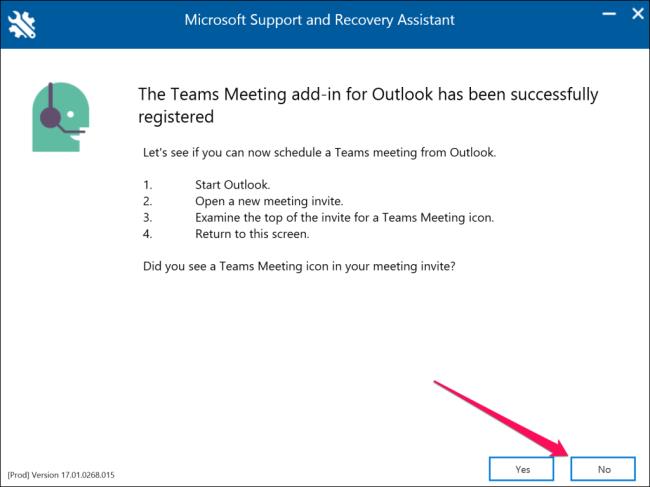
Seuraamalla seuraavan sivun linkkejä saat lisää vianetsintäehdotuksia.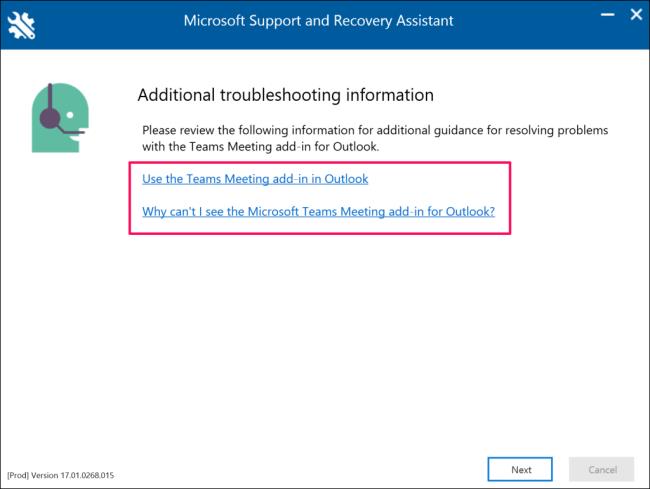
Opi asettamaan aikavyöhyke Microsoft Teamsin verkkoversiossa niin, että se synkronoidaan työpöytäversiosi kanssa.
Opi esittelemään ppt-tiedosto helposti Microsoft Teams -kokouksissa.
Kuinka poistaa Zoom automaattisesti käytöstä Windowsin käynnistyksen yhteydessä?
Opi poistamaan melu Slackin työpöydältä ja sähköpostimuistutuksista, ilmoituksista ja äänistä
Opi helposti pysäyttämään Microsoft Teamsin automaattinen käynnistyminen macOS:ssä, jos se toistuu, kun käynnistät käyttöjärjestelmän.
Opi ottamaan Microsoft Teams -integraatio helposti käyttöön Outlook-kalenteristasi.
Opi estämään keskustelun osallistujat Zoomissa
Opi muokkaamaan kirjasinkokoa Microsoft Teamsissa ja Zoomissa.
Opi lisäämään helposti hyperlinkki sisäiseen tai ulkoiseen verkkosivustoon Microsoft Teams -kanavissa.
Opi siirtämään helposti yksi tai useampi kansio kanavien välillä samassa tai eri Microsoft Teamsissa.







