Kuinka muuttaa päivämäärää ja aikavyöhykettä Microsoft Teamsissa?

Opi asettamaan aikavyöhyke Microsoft Teamsin verkkoversiossa niin, että se synkronoidaan työpöytäversiosi kanssa.
Tässä Rafelin kysymys:
Olen aika uusi Zoom-kokouksissa, sillä yritän edelleen selvittää kaikkia Zoomin ominaisuuksia . Huomasin äskettäin, että olin tietämättäni estänyt henkilön zoom-chatissani. Zoom ei salli minun lähettää viestejä kyseiselle henkilölle (Chat-laatikko poissa käytöstä), ja se näyttää tällä hetkellä oletustekstin " Olet jo estänyt tämän kontaktin etkä voi lähettää tai vastaanottaa viestejä henkilöltä." En näe asetusvalikon alla vaihtoehtoja eston poistamiseksi. Jos mahdollista, voitko tarjota minulle ratkaisun henkilön eston poistamiseen Zoomissa?
Kiitos kysymyksestäsi, Rafel. Yhteyshenkilön estäminen ja eston poistaminen on erittäin helppoa Zoomissa. Tässä viestissä opimme estämään (tai) poistamaan kontaktin eston ja tietämään, onko joku estänyt sinut Zoomissa.
Ihmisten estäminen Zoomissa
Näin voit estää tiettyjä ihmisiä ottamasta sinuun yhteyttä Zoom-keskusteluissa:
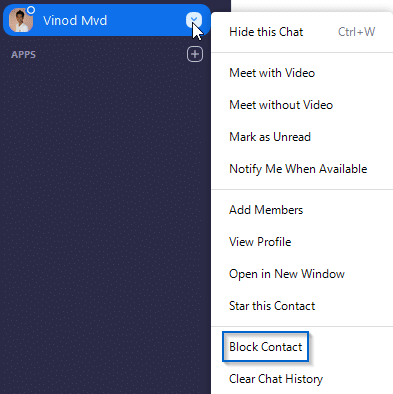
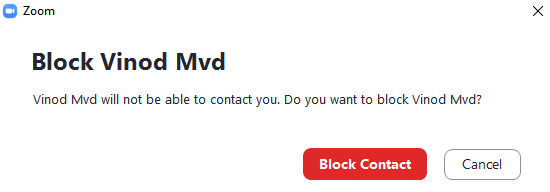
Poista kontaktin esto Zoomissa
Onko joku estänyt sinut?
Lukijat kysyivät meiltä, kuinka tietää, kun joku on estänyt meidät. Vaikka se on mahdollista saada selville, ei ole yksinkertaista tapaa tietää, että sinut estettiin, vaan lähettää viesti tälle henkilölle.
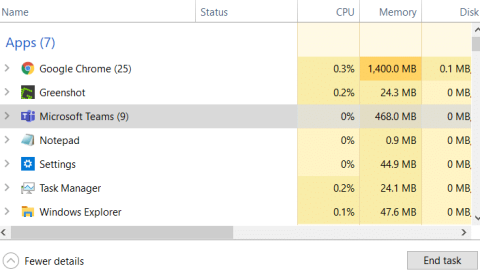
Noudata näitä ohjeita, jos haluat, että estosääntöjä sovelletaan vain tiettyyn käyttäjään.
Huomaa: Jokainen puhelimen käyttäjä voi tarkastella tai muuttaa näitä estettyjä numeroita puhelinasetuksissaan. Koko tiliin sovellettavat estonumerot koskevat edelleen puhelimen käyttäjää, jos asetat käyttäjäkohtaiset estosäännöt.
Kirjaudu sisään Zoom-verkkoportaaliin.
Napsauta navigointivalikossa Puhelinjärjestelmän hallinta ja sitten Käyttäjät & Huoneet.
Napsauta sen käyttäjän nimeä, jonka numerot haluat estää.
Huomaa: Voit estää vain puhelinnumerot puhelinkäyttäjiltä, et Zoom Rooms -toiminnon lisätty Zoom-puhelimeen.
Napsauta Käyttäjäasetukset.
Vieritä alas Estettyjen luettelo -osioon ja muokkaa näitä asetuksia:
 estäksesi kaikki saapuvat soittajat, jotka piilottavat soittajan tunnuksensa.
estäksesi kaikki saapuvat soittajat, jotka piilottavat soittajan tunnuksensa. määritäksesi säännöt saapuvien ulkoisten puhelujen estämiselle. puhelut työ-, suljettu- ja juhlapyhinä.
määritäksesi säännöt saapuvien ulkoisten puhelujen estämiselle. puhelut työ-, suljettu- ja juhlapyhinä.Voit poistaa numeroita estoluettelostasi, jos et halua estää kyseistä numeroa. Voit poistaa numeroita tai sääntöjä vain yksi kerrallaan.
Kirjaudu sisään Zoom-verkkoportaaliin.
Napsauta navigointivalikossa Puhelinjärjestelmän hallinta ja sitten Käyttäjät & Huoneet.
Napsauta sen käyttäjän nimeä, jonka numerot haluat estää.
Napsauta Käyttäjäasetukset.
Klikkaa Estettyjen luettelon vieressä Näytä tai muokkaa .
Estettujen puhelinnumeroiden etuliiteiden tai estettyjen numeroiden vieressä , napsauta × estetyn numeron tai etuliitteen vierestä, jonka haluat poistaa.
Opi asettamaan aikavyöhyke Microsoft Teamsin verkkoversiossa niin, että se synkronoidaan työpöytäversiosi kanssa.
Opi esittelemään ppt-tiedosto helposti Microsoft Teams -kokouksissa.
Kuinka poistaa Zoom automaattisesti käytöstä Windowsin käynnistyksen yhteydessä?
Opi poistamaan melu Slackin työpöydältä ja sähköpostimuistutuksista, ilmoituksista ja äänistä
Opi helposti pysäyttämään Microsoft Teamsin automaattinen käynnistyminen macOS:ssä, jos se toistuu, kun käynnistät käyttöjärjestelmän.
Opi ottamaan Microsoft Teams -integraatio helposti käyttöön Outlook-kalenteristasi.
Opi estämään keskustelun osallistujat Zoomissa
Opi muokkaamaan kirjasinkokoa Microsoft Teamsissa ja Zoomissa.
Opi lisäämään helposti hyperlinkki sisäiseen tai ulkoiseen verkkosivustoon Microsoft Teams -kanavissa.
Opi siirtämään helposti yksi tai useampi kansio kanavien välillä samassa tai eri Microsoft Teamsissa.







