Kuinka muuttaa päivämäärää ja aikavyöhykettä Microsoft Teamsissa?

Opi asettamaan aikavyöhyke Microsoft Teamsin verkkoversiossa niin, että se synkronoidaan työpöytäversiosi kanssa.
Tässä Wendyn kysymys:
Hei ihmiset, työskentelen konsulttina IT-ohjelmistoyrityksessä. Tähän asti käytetty Webex ja nyt siirrytty Microsoft Teamsiin. Ymmärrän, että Microsoft Teams for Windowsissa on useita tekniikoita pptx-diojen jakamiseen. Erityisesti olen kiinnostunut jakamaan esitykseni näyttämättä esittelijän muistiinpanoja osallistujille (haluan silti nähdä muistiinpanot). Yksi lisävaatimus on pystyä katsomaan osallistujaluetteloa ja videosyötettä niiltä, jotka muodostavat yhteyden kameroillaan. Kaikki vinkit ovat tervetulleita.
Kiitos kysymyksestä. On useita tapoja näyttää diojasi Teams-kokouksessa. Keskitymme yleisimpiin.
Huomautus: kehitimme tämän vastauksen Windowsilla, mutta tämä toimii lähes täydellisesti PowerPointissa ja Teams for macOS:ssä.
Tämä on luultavasti yksinkertaisin ja selkein vaihtoehto diojen jakamiseen.
Jos sinulla on kaksi näyttöä, voit käyttää PowerPoint-esittäjänäkymää.
Voit nyt käyttää PowerPointin live-ominaisuutta parantaaksesi esitystäsi Teamsissa.
Jaa sisältöä mobiililaitteeltasi valitsemalla Lisää vaihtoehtoja  > Jaa
> Jaa  kokouksen ohjaimissa. Voit valita, haluatko esittää valokuvan, videon, PowerPointin tai koko näytön.
kokouksen ohjaimissa. Voit valita, haluatko esittää valokuvan, videon, PowerPointin tai koko näytön.
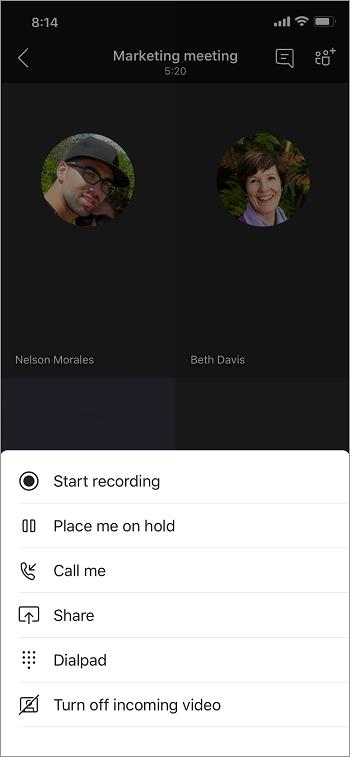
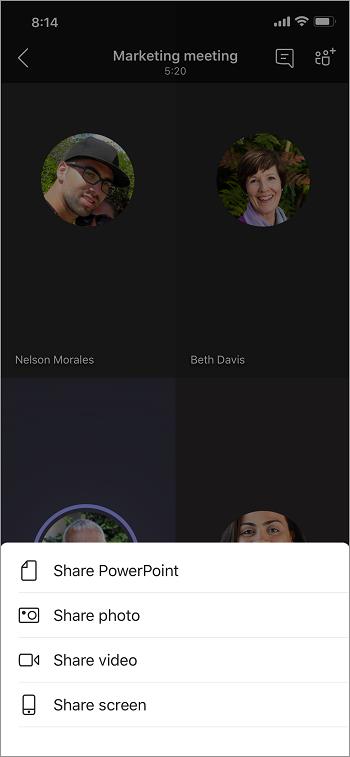
Jaa... |
Jos haluat... |
|---|---|
Valokuva |
Ota valokuva jaettavaksi tai valitse kuva galleriastasi. |
Live-video |
Jaa live-video kamerastasi. |
PowerPoint |
Esitä PowerPoint-tiedosto, jonka kanssa muut voivat olla vuorovaikutuksessa. |
Sinun näyttösi |
Näytä koko näyttösi, mukaan lukien ilmoitukset ja muu toiminta. |
Kun olet valmis jakamaan, napauta Aloita esitys näytön alareunassa. Paina Lopeta esittäminen, kun olet valmis.
Vinkki: Voit siirtyä PowerPoint-esityksessä eteenpäin ja taaksepäin pyyhkäisemällä haluamaasi suuntaan tai napauttamalla eteenpäin- ja taaksepäin-painikkeita näytön alaosassa. Huomaa: Jos roolisi muuttuu esittäjästä osallistujaksi kokouksen aikana ja sinä esität, näytön jakaminen lopetetaan.Haluatko nähdä paremmin jaetun sisällön?
Zoomaa nipistämällä sisään tai loitontaaksesi ja tarkastella eri alueita napauttamalla ja vetämällä.
Haluat ehkä minimoida jonkun jakaman sisällön, jotta näet paremmin kokouksessa olevat ihmiset mobiililaitteellasi. Näin:
Napauta Lisää toimintoja  jakajan nimen vierestä.
jakajan nimen vierestä.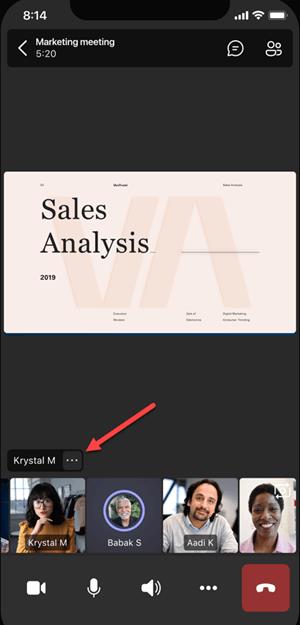
Valitse Minimoi sisältö valikosta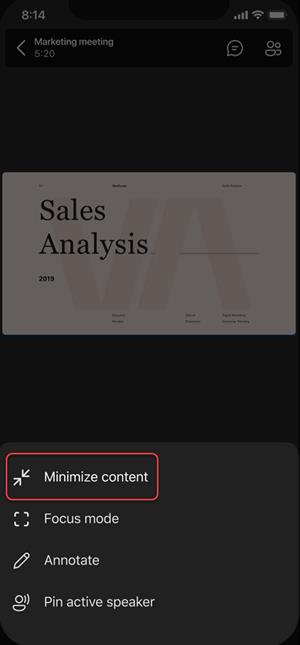
Tämä antaa sinulle paremman kuvan kokouksessa olevista ihmisistä. Näet edelleen jaetun sisällön näytön alaosassa.
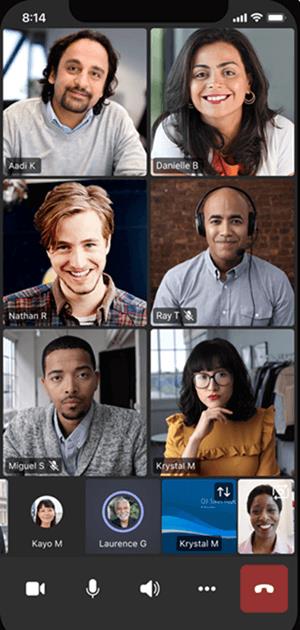
Liity kokoukseen useammalla kuin yhdellä laitteella saadaksesi lisää yhteistyö- ja sisällönjakovaihtoehtoja.
Jos olet esimerkiksi jo kokouksessa kannettavallasi, voit lisätä puhelimesi kumppanilaitteeksi tiedostojen esittämiseen, live-videon jakamiseen ja paljon muuta. Kaikki Teams-mobiilisovelluksella varustetut laitteet voidaan lisätä lisälaitteiksi – varmista vain, että käyttämäsi laitteet on kirjautunut samalle Teams-tilille.
Voit tehdä paljon, kun lisäät kumppanilaitteen kokouskokemukseesi:
Käytä mobiilivideota näyttääksesi asioita, jotka eivät ole etäosallistujien näkyvissä.
Ota kuva jaettavaksi kaikkien kanssa tai valitse yksi kameran rullasta.
Käytä puhelinta esityksen ohjaamiseen.
Jaa mobiilinäyttösi.
Jos näet sen puhelimessasi, voit jakaa sen kokouksessa!
Avaa Teams matkapuhelimellasi, kun olet jo kokouksessa toisella laitteella.
Näet näytön yläreunassa viestin, joka ilmoittaa, että olet parhaillaan kokouksessa toisella laitteella, ja kysyy, haluatko liittyä siihen myös tällä laitteella. Napauta Liity.
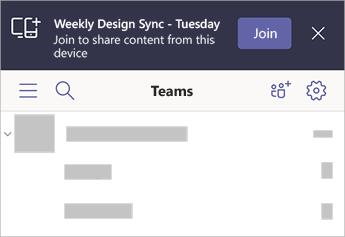
Näet sitten kaksi vaihtoehtoa: Lisää tämä laite ja Siirrä tähän laite. Napauta Lisää tämä laite.
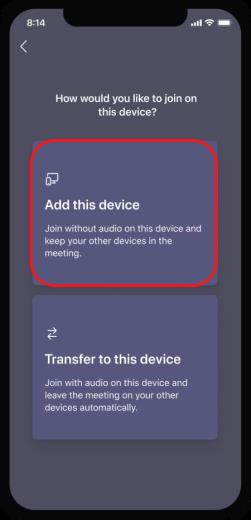
Kun olet valmis jakamaan jotain lisälaitteesta, napauta Aloita esittäminen ruudun alareunassa. Toisella laitteellasi näet, mitä jaat, aivan kuten kaikki muut kokouksen osallistujat.
Kun olet valmis, napauta Lopeta esittäminen tai katkaise puhelu. Toinen laitteesi on edelleen yhteydessä kokoukseen.
Opi asettamaan aikavyöhyke Microsoft Teamsin verkkoversiossa niin, että se synkronoidaan työpöytäversiosi kanssa.
Opi esittelemään ppt-tiedosto helposti Microsoft Teams -kokouksissa.
Kuinka poistaa Zoom automaattisesti käytöstä Windowsin käynnistyksen yhteydessä?
Opi poistamaan melu Slackin työpöydältä ja sähköpostimuistutuksista, ilmoituksista ja äänistä
Opi helposti pysäyttämään Microsoft Teamsin automaattinen käynnistyminen macOS:ssä, jos se toistuu, kun käynnistät käyttöjärjestelmän.
Opi ottamaan Microsoft Teams -integraatio helposti käyttöön Outlook-kalenteristasi.
Opi estämään keskustelun osallistujat Zoomissa
Opi muokkaamaan kirjasinkokoa Microsoft Teamsissa ja Zoomissa.
Opi lisäämään helposti hyperlinkki sisäiseen tai ulkoiseen verkkosivustoon Microsoft Teams -kanavissa.
Opi siirtämään helposti yksi tai useampi kansio kanavien välillä samassa tai eri Microsoft Teamsissa.








Kati -
Olisin kaivannut myös vinkkejä siihen, miten tehdä esitys mielenkiintoisemmaksi Teamsissa. Onko kenelläkään hyviä ideoita
Rita -
Näistä ohjeista oli todella apua! Nyt pystyn jakamaan esitykseni upeasti ilman stressiä. Kiitos, että jaoit tämän tiedon!
Vesa -
Kaikki toimi todella hyvin, mutta onko mahdollista jakaa esitys samalla kun käytän videopuhelua? Haluaisin kuulla kokemuksia tästä
Petra -
Tämä on vain upeaa! Miten olen voinut elää ilman tätä tietoa? Tuli vain instinktina jakaa tämä artikkeli ystävilleni. He tarvitsevat tätä
Jussi M. -
Hyvä, että tämä aihe on nostettu esille. Koin myös ongelmia alussa, mutta opittuani perusasiat, jakaminen on nyt vaivatonta. Kiitos hyvästä sisällöstä!
Heidi -
Hienoa, että teet tällaisia oppaita! Aina ei ole helppoa saada teknologiaa toimimaan, ja tämä artikkeli todella auttoi minua ymmärtämään Teamsin käyttöä paremmin
Antti -
Kiitos paljon tämän artikkelin jakamisesta! Olen löytänyt sen erittäin hyödylliseksi, kun yritän jakaa PowerPoint-esityksiä tiimilleni Microsoft Teamsissa. On mukavaa, että joku kirjoittaa tällaisia ohjeita
Tiina -
En ole käyttänyt Teamsia pitkään, mutta tämä artikkeli selkeytti todella paljon asioita! Suosittelen tätä muillekin, jotka kaipaavat apua jakamisessa.
Mikko123 -
Yritin jakaa esitystä mutta sain vain error-viestin. Kuka muu on kohdannut saman? Voiko joku antaa vinkkejä?
Liisa K. -
Olen epävarma, miten rivejä ja dioja voidaan jakaa yhdessä esityksessä. Onko siihen joku erityinen tapa? Olisin kiitollinen, jos joku voisi selventää
Jaakko IT -
Itse tein virheen jakamisessa ja esitys ei näkynyt oikein. Hyviä vinkkejä olisi kiva saada miten ei toivottuja tilanteita välttää. Kiitos etukäteen
Leo -
Sain juuri PowerPoint-esitykseni jaettua ja se tuntuu mahtavalta! Kiitos tästä hyödyllisestä oppaasta! Tämmöset asiat helpottaa arkea
Sari -
Loistava opas! Tein juuri ensimmäisen esitykseni ja jaoin sen tiimille, ja kaikki onnistui täydellisesti. Teams on hieno työkalu!