Kuinka muuttaa päivämäärää ja aikavyöhykettä Microsoft Teamsissa?

Opi asettamaan aikavyöhyke Microsoft Teamsin verkkoversiossa niin, että se synkronoidaan työpöytäversiosi kanssa.
Tässä on kysymys, jonka saimme toissapäivänä:
Minulla on maksuton Zoom-tili, jota käytän videokokouksiin ystävien ja perheen kanssa. Huomasin juuri, että video- ja äänikokouksia on mahdollista tallentaa. Minulla taitaa olla pari hyvin peruskysymystä: ensinnäkin – missä ne tallennetut kokoukset on tallennettu, ovatko ne pilvessä vai tietokoneellani? Jos jälkimmäinen, onko olemassa tapaa määrittää, mihin minun pitäisi tallentaa tiedostot?
Kiitos hyödyllisestä kysymyksestä. Tässä on vastauksemme, toivottavasti siitä on sinulle apua.
Zoom-kokousten oletustallennuskansio
Tästä päivästä lähtien näyttää siltä, että kokoustallenteiden pilvipalvelu on saatavilla maksullisille Zoom-tileille. Ilmaisen Zoom-tilin avulla voit tallentaa nauhoitteesi tietokoneellesi.
Zoom-videokokoukset tallennetaan MP4-tiedostoina. Ääni tallennetaan erillisenä m4a-tiedostona (jonka voit myöhemmin muuntaa). Toimi seuraavasti löytääksesi Zoom-tallenteesi tarkalleen.
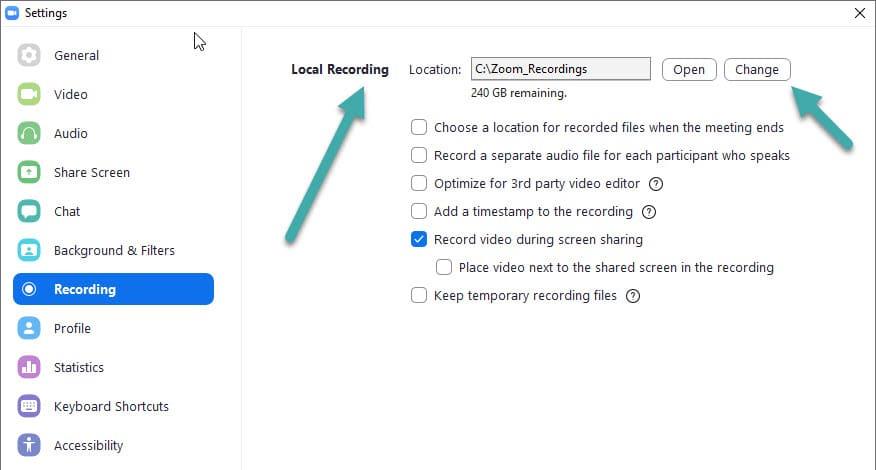
Muuta zoomaustallennuspaikkaa
Kuten alla näkyy, olen hieman muuttanut tallennuspaikkaa eri kansioon, jonka olen luonut manuaalisesti.
Zoom-tallenteiden varmuuskopiointi
On hyvä käytäntö varmuuskopioida Zoom-tallennuskansio säännöllisesti joko OneDriveen tai ulkoiseen asemaan. Voit myös haluta poistaa vanhat tallenteet, joita ei enää tarvita.
Huomautus: Voit tietysti käyttää videonmuokkausohjelmistoa, kuten Camtasia, tai äänieditoreja, kuten Audacityä, muokataksesi ja peittääksesi zoom-tallenteita helposti tarpeen mukaan.
Lisäoppimista asiaan liittyen:
Opi asettamaan aikavyöhyke Microsoft Teamsin verkkoversiossa niin, että se synkronoidaan työpöytäversiosi kanssa.
Opi esittelemään ppt-tiedosto helposti Microsoft Teams -kokouksissa.
Kuinka poistaa Zoom automaattisesti käytöstä Windowsin käynnistyksen yhteydessä?
Opi poistamaan melu Slackin työpöydältä ja sähköpostimuistutuksista, ilmoituksista ja äänistä
Opi helposti pysäyttämään Microsoft Teamsin automaattinen käynnistyminen macOS:ssä, jos se toistuu, kun käynnistät käyttöjärjestelmän.
Opi ottamaan Microsoft Teams -integraatio helposti käyttöön Outlook-kalenteristasi.
Opi estämään keskustelun osallistujat Zoomissa
Opi muokkaamaan kirjasinkokoa Microsoft Teamsissa ja Zoomissa.
Opi lisäämään helposti hyperlinkki sisäiseen tai ulkoiseen verkkosivustoon Microsoft Teams -kanavissa.
Opi siirtämään helposti yksi tai useampi kansio kanavien välillä samassa tai eri Microsoft Teamsissa.







