Kuinka muuttaa päivämäärää ja aikavyöhykettä Microsoft Teamsissa?

Opi asettamaan aikavyöhyke Microsoft Teamsin verkkoversiossa niin, että se synkronoidaan työpöytäversiosi kanssa.
Tämä on Jimin kysymys:
Työnantajani edistää Microsoft Teamsin käyttöä kaikilla liiketoiminnan osastoilla. Projektijohtajana minun tehtäväni on hallita kaikkia asiaan liittyviä projektitiedostoja ja viestintää Teamsissa. Olen määrittänyt muutaman aliprojektikanavan ja jokaisella niistä on kansiorakenne, jota käytin tiedostojen järjestämiseen. Jokin aika sitten aloin käyttää Teamsin hakupalkkia tiedostojen etsimiseen. Näyttää kuitenkin siltä, että ryhmähaku ei indeksoi kansioita, joten en voi vain etsiä niitä. Onko ideoita miten edetä?
Kiitos kysymyksestä, lue vastauksemme.
Voitko etsiä kansioita Microsoft Teamsista?
Kansioiden löytäminen Teamsista on mahdollista, mutta silti hieman kehiteltyä. Tästä päivästä lähtien (helmikuu 2022) hakupalkki ei palauta kansion tuloksia. Siitä huolimatta, kunnes Microsoft on lisännyt toiminnot, on olemassa yksinkertainen kiertotapa.
Teamsin kanavakansioissa olevat tiedostot tallennetaan itse asiassa SharePoint-dokumenttikirjastoon. SharePointin perusominaisuuksien avulla voit helposti löytää tiedostojen lisäksi myös kansioita.
Katsotaanpa nopeaa esimerkkiä:
Kuinka lähettää kansio Teamsissa?
Kun löydät kansiosi Teamsista, haluat ehkä lähettää sen muille sähköpostitse, chatin, OneDriven tai muun kolmannen osapuolen pilvitallennustilan kautta. Jos näin on, katso tämä opetusohjelma tiedostokansioiden jakamisesta Microsoft Teamsissa .
Missä Microsoft Teams -kansio on?
Tämän viestin lukijat ovat kysyneet Microsoft Teams -asennuksen oletussijainnista Windowsissa.
Tyypillisesti sinun ei pitäisi tehdä manuaalisia muutoksia Teams-asennukseen. Jos olet kiinnostunut poistamaan Teamsin asennuksen, sinun tulee käyttää Lisää tai poista sovellus -toimintoa.
Jos haluat poistaa välimuistihakemistosi Teamsin vianetsintää varten, katso seuraava opetusohjelma . Keskustele IT-ammattilaisen kanssa ja varmista, että varmuuskopioit välimuistikansion ennen kuin teet mitään muutoksia tietokoneeseesi.
Voit myös käyttää Teamsin tallennuskansiota ja oletuslataushakemistoa .
Teamsin OneDrive-sovellus kerää kaikki tiedostosi yhteen helppokäyttöiseen paikkaan. Valitse OneDrive  Teamsin vasemmasta reunasta päästäksesi käsiksi tarvitsemiisi tiedostoihin.
Teamsin vasemmasta reunasta päästäksesi käsiksi tarvitsemiisi tiedostoihin.
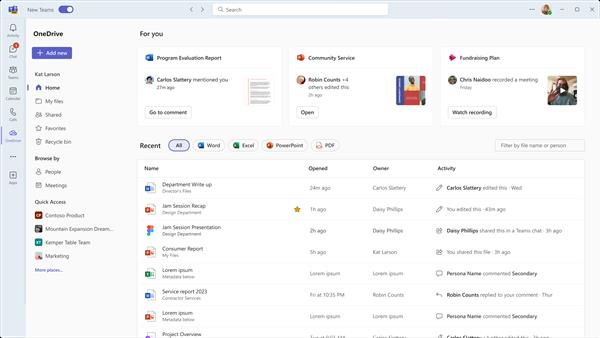
OneDrive järjestää tiedostot useisiin luokkiin, jotta pääset haluamiisi tiedostoihin nopeammin. Luokat ovat:
Etusivu lisää kaikki tiedostot, joita olet äskettäin katsellut tai muokannut.
Omat tiedostot listaa kaikki henkilökohtaisen OneDrivesi tiedostot ja kansiot.
Jaettu näyttää kaikki tiedostot ja kansiot, jotka jaat kanssasi ja olet luonut.
Suosikit näyttää tiedostot, jotka olet merkinnyt suosikkitiedostoiksi.
Roskakori näyttää tiedostot, jotka olet poistanut.
Voit selata tiedostoja niiden ihmisten perusteella, joiden kanssa kyseiset tiedostot jaetaan, ja Kokoukset joissa ne on jaettu.
Käytä Pikakäyttöä katsele viimeisimpiin Teams-kanaviin tai kirjastoihin liittyviä tiedostoja.
Opi asettamaan aikavyöhyke Microsoft Teamsin verkkoversiossa niin, että se synkronoidaan työpöytäversiosi kanssa.
Opi esittelemään ppt-tiedosto helposti Microsoft Teams -kokouksissa.
Kuinka poistaa Zoom automaattisesti käytöstä Windowsin käynnistyksen yhteydessä?
Opi poistamaan melu Slackin työpöydältä ja sähköpostimuistutuksista, ilmoituksista ja äänistä
Opi helposti pysäyttämään Microsoft Teamsin automaattinen käynnistyminen macOS:ssä, jos se toistuu, kun käynnistät käyttöjärjestelmän.
Opi ottamaan Microsoft Teams -integraatio helposti käyttöön Outlook-kalenteristasi.
Opi estämään keskustelun osallistujat Zoomissa
Opi muokkaamaan kirjasinkokoa Microsoft Teamsissa ja Zoomissa.
Opi lisäämään helposti hyperlinkki sisäiseen tai ulkoiseen verkkosivustoon Microsoft Teams -kanavissa.
Opi siirtämään helposti yksi tai useampi kansio kanavien välillä samassa tai eri Microsoft Teamsissa.







