Kuinka muuttaa päivämäärää ja aikavyöhykettä Microsoft Teamsissa?

Opi asettamaan aikavyöhyke Microsoft Teamsin verkkoversiossa niin, että se synkronoidaan työpöytäversiosi kanssa.
Joka päivä miljoonat ihmiset käyttävät online-yhteistyötyökaluja ja erityisesti Microsoft Teamsia kommunikoidakseen ystävien, perheen ja työtovereiden kanssa. Tämän päivän kattavassa oppaassa tarkastelemme perusvianmääritystä joistakin yleisimmistä ongelmista, joita saatat kohdata käyttäessäsi Microsoft Teamsia.
Katsomme ja annamme perusohjeet yleisimpien Microsoft Teams -ongelmien vianmääritykseen useilla alueilla:
Microsoft Teamsin näytön jakamisongelmien korjaaminen
Näyttöä ei voi jakaa Microsoft Teamsissa
Kun yrität jakaa näyttöäsi Teams-kokouksessa, eikä kukaan voi nähdä näytön sisältöä.
Vaihe 1: Käynnistä Microsoft Teams uudelleen
Niin triviaalilta kuin se kuulostaakin, sinun kannattaa käynnistää Microsoft Teams uudelleen.
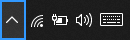
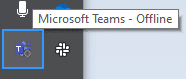
Vaihe 2: Puhdista Teams-välimuisti
Vaihe 3: Päivitä Microsoft Teams -ohjelmistoversio
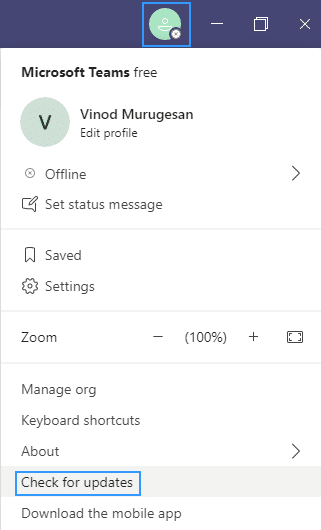
Vaihe 4: Vain yrityskäyttäjille – Päivitä käyttäjien käytännöt Teamsissa
On hyvin pieni mahdollisuus, että organisaatiosi sisällönjakoasetukset eivät salli näytön jakamista.
Vain nimetyt tietotekniikan Microsoft Teams -järjestelmänvalvojat voivat suorittaa alla olevan toimenpiteen:
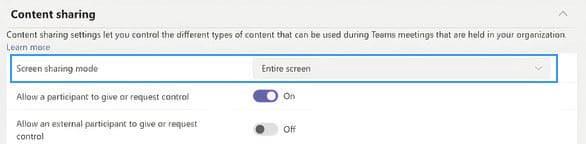
Ei voi jakaa Android-laitteilla
Android-käyttöjärjestelmä edellyttää luvan myöntämistä asennetuille sovelluksille, jotta ne voivat suorittaa tiettyjä tehtäviä, kuten näytön jakamista. Jos et jostain syystä pysty jakamaan sisältöä Android-pohjaisissa Microsoft Teamsissa, sinun kannattaa kokeilla seuraavaa:
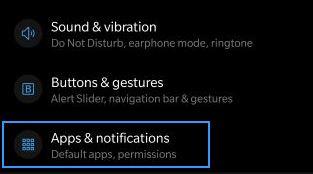
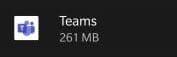
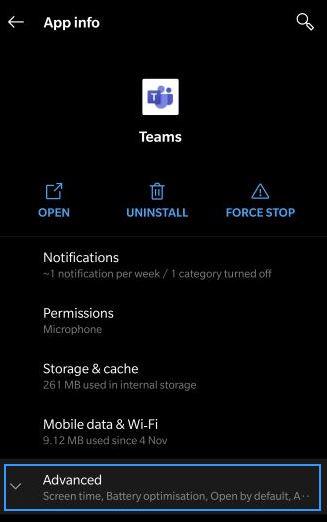
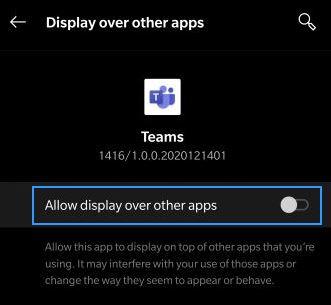
Kokouksen osallistuja ei näe jaettua näyttöä
Paljon yleisempi tapaus näyttää olevan (ainakin lukijoidemme kysymysten perusteella), että liityt Teams-kokoukseen etkä näe kokouksen isännöitsijän jakamaa sisältöä (joko tiedostoa, huomautusta, videota tai esitystä). tai nimetty esittäjä.
Jos näin on, lue opetusohjelmamme siitä, kuinka tiimikokouksen osallistujat voivat tehdä näytön jakamisen vianmäärityksen .
Teams-kokouksiin ei voi liittyä Mozillasta tai Safarista
Tästä lähtien Microsoft Teamsia ei tueta Safarissa, Firefoxissa ja edes Internet Explorerissa. Jos yrität liittyä Teams-kokouksiin edellä mainituista selaimista, sinulle tarjotaan joko Microsoft Teams -asiakkaan lataamista tai voit liittyä kokoukseen tuetun selaimen, kuten Chromen tai Microsoft Edgen, kautta.
Huomaa: jos sinulla ei ole järjestelmänvalvojan oikeuksia tietokoneellasi, voit liittyä vain selaimen kautta.
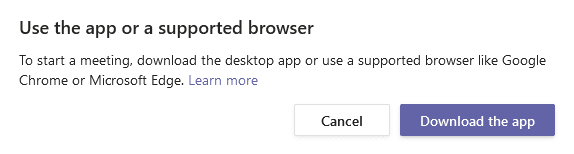
Kamera-ongelmien korjaaminen Teamsissa
Ongelma : Muut osallistujat eivät voi nähdä kameran lähtöä Teams-videopuhelussa tai kokouksessa.
Vaihe 1: Varmista, että kameran linssi ei ole tukossa
Niin triviaalilta kuin se saattaa kuulostaakin, tarkista, onko kamerasi linssissä
Vaihe 2: Varmista, että kamera on kytketty tietokoneeseen
Ensinnäkin meidän on varmistettava, että kamerasi on liitetty Windows-tietokoneeseesi ja että käyttöjärjestelmäsi ja Microsoft Teams tunnistavat sen.
Näet helposti käytettävissäsi olevat kamerat Teamsin laiteasetukset -paneelista. Tähän valintaikkunaan pääset heti kokouksestasi painamalla kolmiokuvaketta (…) ja valitsemalla Laiteasetukset .
Kuten alta näet, on helppo visualisoida kaiuttimet, mikrofonit ja kamerat, jotka on integroitu tai liitetty järjestelmääsi.
Jos videokamerasi ei ole käytettävissä käytettävissä olevien laitteiden luettelossa, sammuta Teams ja varmista, että kamerasi on todella kytketty. Käynnistä sitten Teams uudelleen ja liity kokoukseen.
Vaihe 3: Varmista, että kamerasi toimii kolmannen osapuolen sovellusten kanssa
Jos Teams tunnistaa kamerasi, sinun kannattaa tarkistaa, toimiiko kamera ja voiko se käyttää muita sovelluksia.
Vaihe 4: Päivitä kameran ohjain
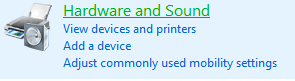

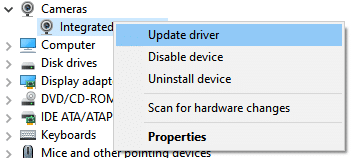
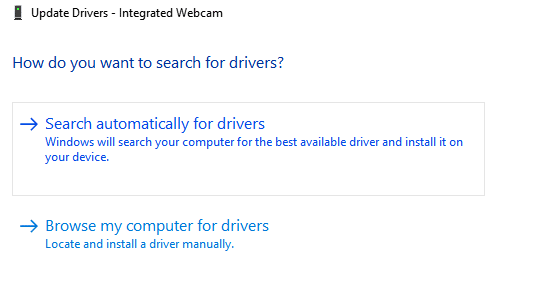
Microsoft Teamsin ääniongelmat
Ongelma : Et voi kuulla muita Teams-kokouksen, video- tai äänipuhelun osallistujia. Tämä tapahtuu joko käytettäessä ulkoisia kaiuttimia tai kuulokkeita/kuulokkeita.
Vaihe 1: Varmista, että kaiuttimet on kytketty
Paina tehtäväpalkin oikealla puolella olevaa kaiutinkuvaketta ja varmista, että kaiuttimet on liitetty Windows-tietokoneeseesi.
Vaihe 2: Tarkista Microsoft Teamsin ääniasetukset

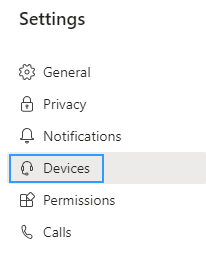
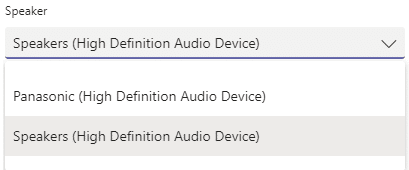
Jos olet jo kokouksessa tai puhelussa, pääset laiteasetuksiin painamalla kolmoispistettä (…) ja valitsemalla valikosta Laiteasetukset .
Voit sitten säätää äänilaitteiden ja kaiuttimien asetuksia tarpeen mukaan.
Kun olet valinnut haluamasi kaiuttimen tai kuulokkeet, ongelmasi todennäköisesti korjaantuu. Jos näin ei ole, siirry vaiheeseen 3.
Vaihe 3: Suorita Windows 10:n äänen vianmääritys
Windows 10 toimittaa erittäin tehokkaan vianmäärityksen, joka voi korjata useimmat yleisimmät ääneen liittyvät ohjelmisto- ja laitteisto-ongelmat, joita saatat kohdata.
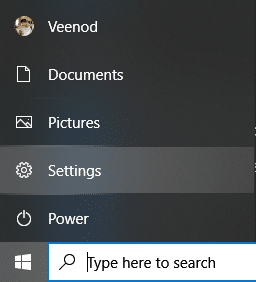
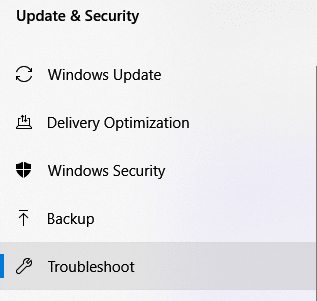
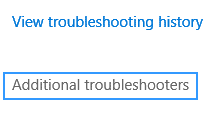
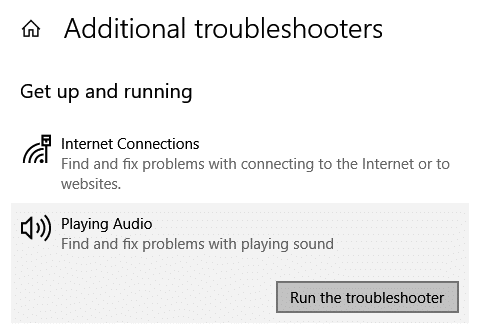
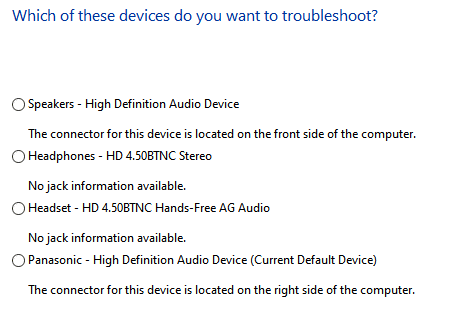
Microsoft Teamsin mikrofoniongelmat
Ongelma: Ihmiset eivät kuule sinua, kun puhut Microsoft Teams -kokouksessa, video- tai äänipuhelussa.
Vaihe 1: Tarkista Teamsin ääniasetukset
Ensimmäinen asia, jonka teemme, on varmistaa, että Teams tunnistaa mikrofonisi ja valitsee sen käytettäväksi kokouksessasi tai puhelussasi.
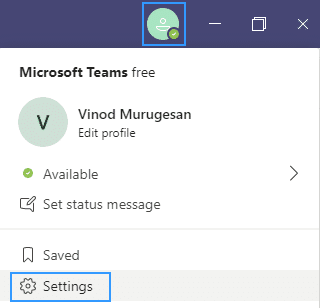
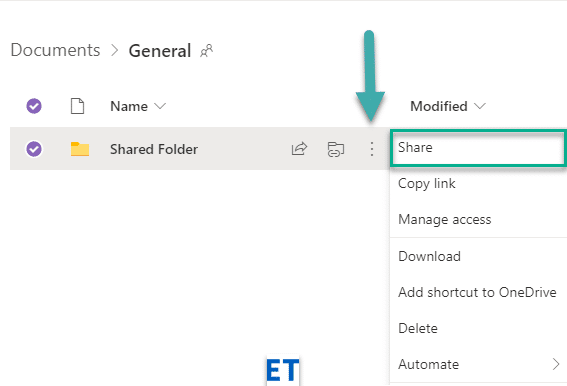
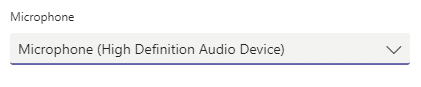
Huomaa, että jos teet mikrofonin vianmääritystä puhelun aikana, voit käyttää laitteen asetuksia suoraan kokouspaneelista.
Vaihe 2: Varmista, että sovellukset voivat käyttää mikrofoniasi
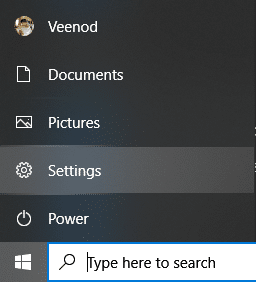
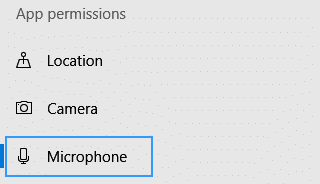
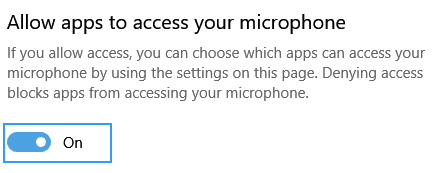
Vaihe 3: Suorita tallennuksen äänen vianmääritys
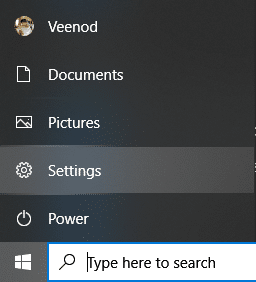
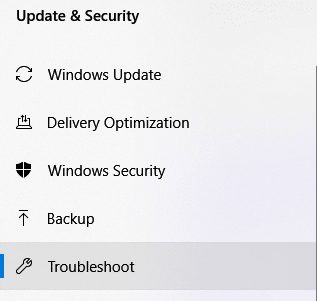
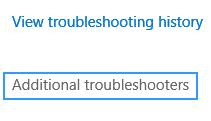
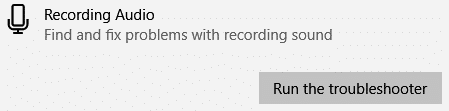
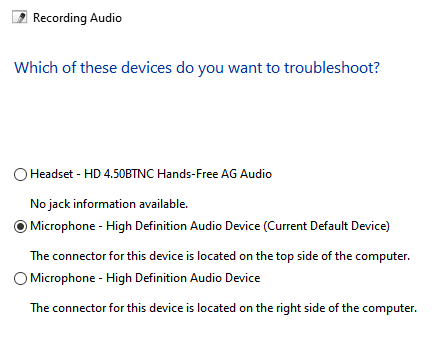
Connectivity: fix Teams meetings connection issues
Problem: You are not able to login to Microsoft Teams due to network (Internet / VPN / LAN etc’) or Anti-Virus related problems.
Step 1: Ensure that you are connected to the Internet
As trivial as this might sound, ensure that your computer is connected to the internet by opening a new browser window and navigating to a website.
Step 2: Run Internet Connection Troubleshooter
If you are not able to access the Internet, go ahead and run the built in Windows connectivity troubleshooting program.
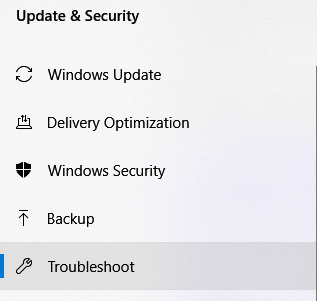
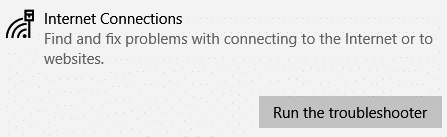
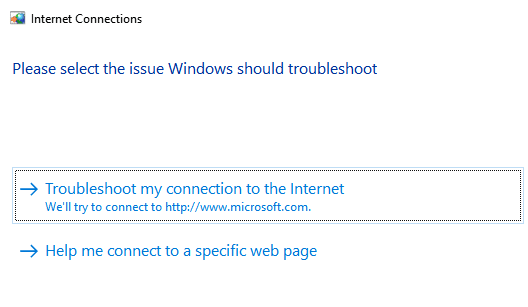
Step 3: Allow Teams application in Windows Defender Firewall:
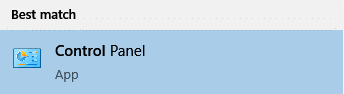
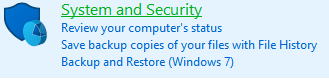


Login issues: Can’t access Teams with your Windows login
Step 1: Remove existing Windows Credentials from your system
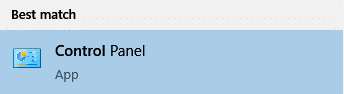
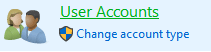

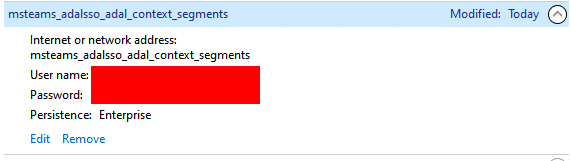
Asennusongelmat: Microsoft Teamsin asennusta ei voi poistaa
Jos sinulla on ongelmia Microsoft Teamsin asennuksen poistamisessa Windowsissa, katso tämä Microsoft Teamsin poistoopas .
Johtopäätös
Kiitos, että luit kattavan vianetsintäoppaamme. Jos opas oli hyödyllinen, voit jakaa sen ystävien ja työtovereiden kanssa. Kiitos 🙂
Opi asettamaan aikavyöhyke Microsoft Teamsin verkkoversiossa niin, että se synkronoidaan työpöytäversiosi kanssa.
Opi esittelemään ppt-tiedosto helposti Microsoft Teams -kokouksissa.
Kuinka poistaa Zoom automaattisesti käytöstä Windowsin käynnistyksen yhteydessä?
Opi poistamaan melu Slackin työpöydältä ja sähköpostimuistutuksista, ilmoituksista ja äänistä
Opi helposti pysäyttämään Microsoft Teamsin automaattinen käynnistyminen macOS:ssä, jos se toistuu, kun käynnistät käyttöjärjestelmän.
Opi ottamaan Microsoft Teams -integraatio helposti käyttöön Outlook-kalenteristasi.
Opi estämään keskustelun osallistujat Zoomissa
Opi muokkaamaan kirjasinkokoa Microsoft Teamsissa ja Zoomissa.
Opi lisäämään helposti hyperlinkki sisäiseen tai ulkoiseen verkkosivustoon Microsoft Teams -kanavissa.
Opi siirtämään helposti yksi tai useampi kansio kanavien välillä samassa tai eri Microsoft Teamsissa.







