Kuinka muuttaa päivämäärää ja aikavyöhykettä Microsoft Teamsissa?

Opi asettamaan aikavyöhyke Microsoft Teamsin verkkoversiossa niin, että se synkronoidaan työpöytäversiosi kanssa.
Tässä Richardin kysymys:
Lähden lomalle tänä viikonloppuna ja luulen, että loma kestää 2 viikkoa. Tarvitsen siis kaikkien minua Microsoft Teamsissa pingavien ihmisten tietävän, että olen offline-tilassa ja että olen lomalla. Voitko kertoa minulle, kuinka voimme asettaa ne Microsoft Teamsissa?
Kiitos kysymyksestäsi. Tämän päivän lyhyessä opetusohjelmassa selitämme, kuinka voit asettaa tilaksesi Offline-tilaan Teamsissa ja myös määrittää mukautetun viestin, joka näytetään, kun olet poissa. Huomaa, että jos haluat vain vähentää saapuvien ilmoitusten määrää, voit estää saapuvat ponnahdusikkunahälytykset Teamsissa .
Muuta tila offline-tilaan
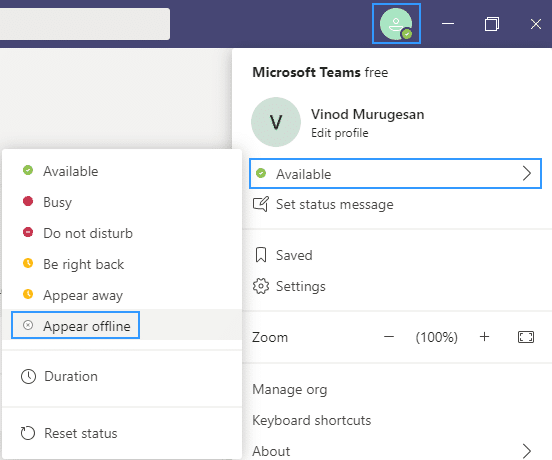
Huomautus: Toisin kuin Skypessä, tällä hetkellä ei ole mahdollista asettaa väliaikaa ennen kuin se näkyy käyttämättömänä Teamsissa. On todennäköistä, että tuotetiimi käsittelee sitä tulevissa versioissa. Jos näin on, päivitämme viestiä.
Aseta toimiston ulkopuolella oleva kesto


Huomautus: Kesto - asetuksen avulla voit mahdollisesti asettaa Teamsin pitämään ja näyttämään tilasi aina saatavilla.
Microsoft Teams Out of Office -viesti

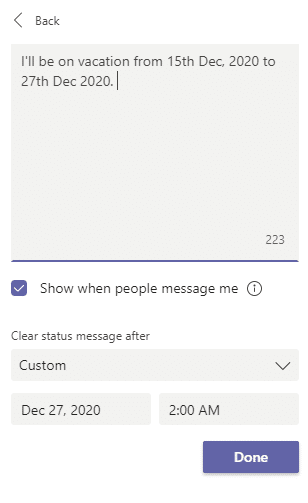
Huomautus: Ilmeinen kysymys on, miksi Teamsin ja Microsoft Outlookin poissaolotila ja viesti eivät ole vielä synkronoituja samalla tavalla kuin Outlook ja Skype. Luulen, että tämä tulee myös myöhemmin.
Siirry profiilikuvaasi Teamsin oikeassa yläkulmassa. Valitse seuraavaksi  Asetukset > Yleistä ja etsi Out of Office -osio.
Asetukset > Yleistä ja etsi Out of Office -osio.
Valitse Aikataulu -painike avataksesi poissaolonäytön. Määritä sitten asetukset noudattamalla yllä olevia vaiheita 3–7.
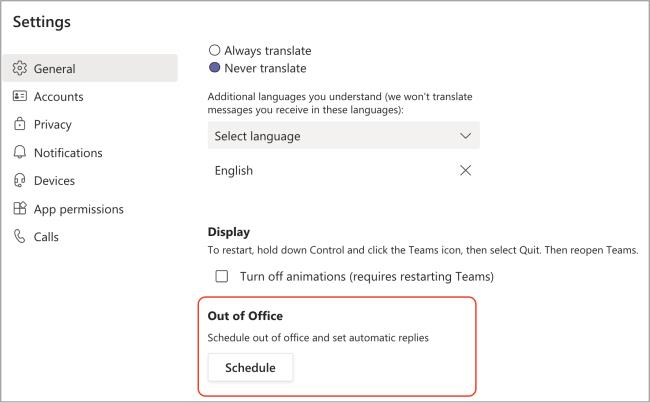
Jos haluat tyhjentää poissaolotilan ja poistaa automaattisen vastauksen käytöstä Teamsissa, valitse profiilikuvasi ja palaa Poissa-näyttöön joko  Asetuksista. > Yleistä > Ei toimistosta tai valitsemalla Aseta tilaviesti > Ajoita poissaolo profiilikuvastasi. Sammuta kytkin Ota automaattiset vastaukset käyttöön ja valitse Tallenna -painiketta.
Asetuksista. > Yleistä > Ei toimistosta tai valitsemalla Aseta tilaviesti > Ajoita poissaolo profiilikuvastasi. Sammuta kytkin Ota automaattiset vastaukset käyttöön ja valitse Tallenna -painiketta.
Kun olet ajoittanut poissa-tilan ja viestin Teamsissa, näet automaattiset vastaukset päällä Outlookissa Teamsissa määrittämäsi aikavälin ja viestin mukaan. Jos päätät päivittää poissaolotietosi Outlookissa, muutokset näkyvät Teamsissa. Lisätietoja Outlookin poissaolo-vastauksen ottamisesta käyttöön tai poistamiseksi käytöstä on ohjeaiheessa Automaattisten poissaolo-vastausten lähettäminen Outlookista.
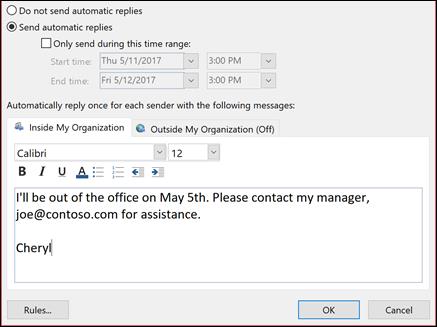
Opi asettamaan aikavyöhyke Microsoft Teamsin verkkoversiossa niin, että se synkronoidaan työpöytäversiosi kanssa.
Opi esittelemään ppt-tiedosto helposti Microsoft Teams -kokouksissa.
Kuinka poistaa Zoom automaattisesti käytöstä Windowsin käynnistyksen yhteydessä?
Opi poistamaan melu Slackin työpöydältä ja sähköpostimuistutuksista, ilmoituksista ja äänistä
Opi helposti pysäyttämään Microsoft Teamsin automaattinen käynnistyminen macOS:ssä, jos se toistuu, kun käynnistät käyttöjärjestelmän.
Opi ottamaan Microsoft Teams -integraatio helposti käyttöön Outlook-kalenteristasi.
Opi estämään keskustelun osallistujat Zoomissa
Opi muokkaamaan kirjasinkokoa Microsoft Teamsissa ja Zoomissa.
Opi lisäämään helposti hyperlinkki sisäiseen tai ulkoiseen verkkosivustoon Microsoft Teams -kanavissa.
Opi siirtämään helposti yksi tai useampi kansio kanavien välillä samassa tai eri Microsoft Teamsissa.







