Kuinka muuttaa päivämäärää ja aikavyöhykettä Microsoft Teamsissa?

Opi asettamaan aikavyöhyke Microsoft Teamsin verkkoversiossa niin, että se synkronoidaan työpöytäversiosi kanssa.
Tässä yksi lukijamme kysymys:
Olen asentanut Microsoft Teamsin Android-puhelimeesi , koska minun on käytettävä sovellusta, kun olen poissa Windows-kannettavastani. Pääsyy tähän on saada ilmoitus puhelimitse, jos tiimiltäni tulee jotain. Voimmeko jollakin tavalla muuttaa ääni-ilmoitusta, jonka saan uusista viesteistä ja saapuvista puheluista Microsoft Teamsissa? Jos kyllä, kerro minulle, kuinka voin tehdä sen. Kiitos.
Kiitos kysymyksestäsi. Tässä viestissä keskustelemme siitä, kuinka voit muokata ilmoitusten ääntä ja soittoääniä Teamsille sekä Android-matkapuhelimissa että Windows-työasemissa.
Muuta ääni-ilmoituksia Androidissa
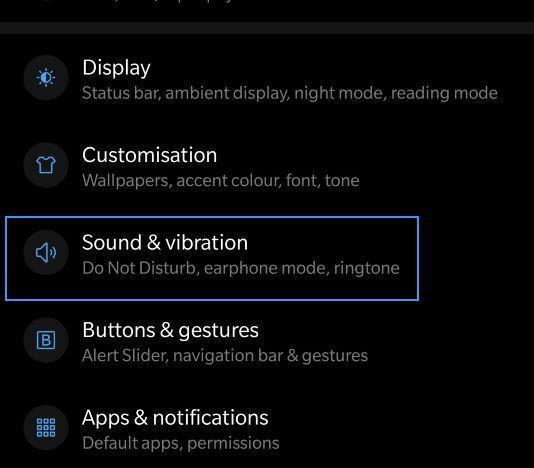
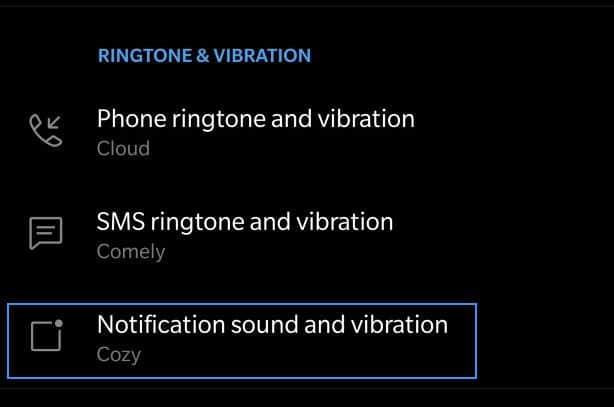
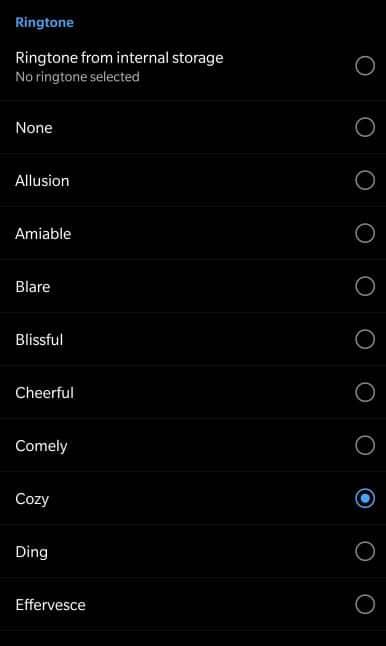
Muuta puhelun soittoääntä Windowsissa, Webissä ja macOS:ssä
Voimme muuttaa työpöydällä saamiemme puhelujen soittoääntä, mutta vain Microsoftin tarjoamilla oletusäänillä.
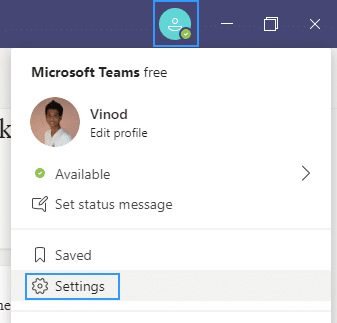
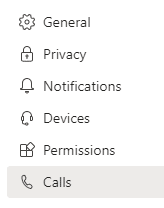
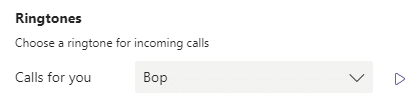
Microsoft Teams tarjoaa erilaisia tapoja käyttää, vastaanottaa ja hallita ilmoituksia. Näitä asetuksia ovat muun muassa se, miten, milloin ja missä ilmoituksesi näkyvät, kanavien ja chatin mukautetut asetukset, ulkoasu ja äänet, tiettyjen viestien poistaminen käytöstä ja niin edelleen.
Hallitse ilmoituksiasi valitsemalla Asetukset ja muuta  Tiimien oikeasta yläkulmasta ja valitse sitten Asetukset
Tiimien oikeasta yläkulmasta ja valitse sitten Asetukset  > Ilmoitukset
> Ilmoitukset  .
.
Voit poistaa ilmoitusäänet käytöstä tai ottaa ne käyttöön ottamalla käyttöön Toista ääni saapuville puheluille ja ilmoituksille.
Jos haluat saada ilmoituksen kaikista näytetyistä kanavistasi, valitse Kaikki toiminta
Jos haluat saada ilmoituksen vain, kun sinut @mainitaan tai kun saat vastauksia viesteihisi kanavissa, valitse Maininnat & vastaukset
Jos haluat parhaiten hallita kanavasi ilmoituksia, valitse Muokattu
Saat lisätietoja kohdasta Kanavan ilmoitusten muokkaaminen.
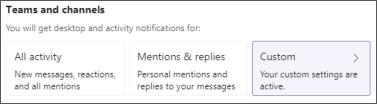
Vie hiiri kanavan päälle tiimiluettelossasi ja valitse Lisää vaihtoehtoja  > Kanavan ilmoitukset
> Kanavan ilmoitukset  .
.
Valitse Kaikki toiminta, Pois tai < /span> , avautuu uusi ikkuna, jossa on enemmän vaihtoehtoja.Muokattu – aivan kuten asetuksissa. Kun valitset Muokattu
Huomaa: Oletusarvoisesti kanavan @maininnat on poistettu käytöstä ja kaikki uudet viestit näkyvät vain toiminnassa  .
.
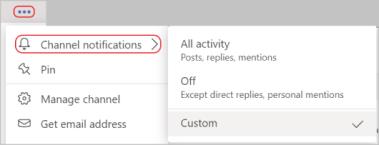
Valitse Muokkaa -painike luokan vierestä, jos haluat muokata tapaa, jolla saat kyseisen luokan ilmoituksia.
Luokat sisältävät Chat, Kokoukset ja puhelut, Ihmiset ja Muut.
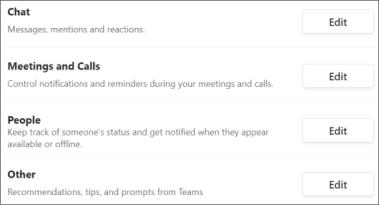
Valitse Muokkaa Chat-kohdan vierestä, valitse sitten < /span> , joka löytyy Teamsin vasemmasta yläkulmasta.Aktiviteettiin . Kaikki ilmoitukset tämän tyyppisestä toiminnasta lähetetään Näytä vain tietyn luokan syötteessä 
Huomaa: Sovellus vilkkuu edelleen työpöydän tehtäväpalkissa, kun ilmoitukset saapuvat, mutta ponnahdusikkunaa ei näy työpöydälläsi.
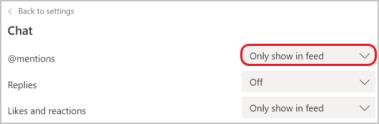
Valitse, näkyykö viestin esikatselu työpöydällä vai ei kytkemällä päälle Näytä viestin esikatselu.
Valitse Banneri ja syöte , jos haluat vastaanottaa ilmoitukset sekä työpöytäilmoituksena että varoituksena toiminnoissa  .
.
Huomaa: Windowsissa ilmoitusbannerit näkyvät näytön oikeassa alakulmassa. MacOS:ssa ne näkyvät oikeassa yläkulmassa.
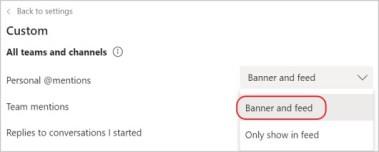
Valitse Muokkaa kohdan Kokoukset ja puhelut vierestä ja sitten ota käyttöön Mykistä ilmoitukset kokousten ja puhelujen aikana.
Jos haluat lisätietoja ilmoitusten laittamisesta päälle/pois kokouksen aikana, katso Teamsin ilmoitusten mykistäminen kokouksen aikana.
Huomaa: Aloitusvalikon asetukset kohdassa Ilmoitus kokouksen alkamisesta ja Kokousten chat-ilmoituksiin ei vaikuta se, että ilmoitukset mykistetään kokousten ja puhelujen aikana. Voit muokata niitä erikseen.
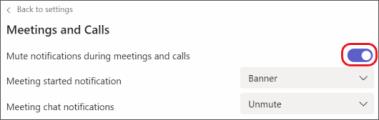
Siirry kanavakeskustelussa alkuperäisen viestin oikeaan yläkulmaan ja valitse Lisää vaihtoehtoja  > Poista ilmoitukset käytöstä.
> Poista ilmoitukset käytöstä.
Kuten chatin mykistyksen yhteydessä, ilmoitusten poistaminen käytöstä kanavakeskustelussa lopettaa kyseisen keskustelun päivitykset.
Huomaa: Saat silti ilmoituksia, jos joku @mainitsee sinut suoraan.
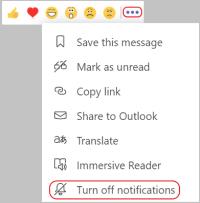
Siirry Teamsin vasemmalla puolella olevaan Aktiviteettiin  , vie hiiri muutettavan ilmoituksen päälle ja valitse Lisää vaihtoehtoja
, vie hiiri muutettavan ilmoituksen päälle ja valitse Lisää vaihtoehtoja  .
.
Täältä voit merkitä ilmoituksen luetuksi tai lukemattomaksi, poistaa käytöstä ilmoitukset reaktioista ja sovelluksista. Kanavan ilmoituksissa voit säätää, millaisesta toiminnasta saat ilmoituksen kyseisellä kanavalla.
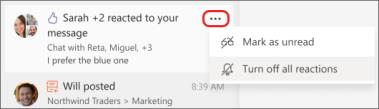
Opi asettamaan aikavyöhyke Microsoft Teamsin verkkoversiossa niin, että se synkronoidaan työpöytäversiosi kanssa.
Opi esittelemään ppt-tiedosto helposti Microsoft Teams -kokouksissa.
Kuinka poistaa Zoom automaattisesti käytöstä Windowsin käynnistyksen yhteydessä?
Opi poistamaan melu Slackin työpöydältä ja sähköpostimuistutuksista, ilmoituksista ja äänistä
Opi helposti pysäyttämään Microsoft Teamsin automaattinen käynnistyminen macOS:ssä, jos se toistuu, kun käynnistät käyttöjärjestelmän.
Opi ottamaan Microsoft Teams -integraatio helposti käyttöön Outlook-kalenteristasi.
Opi estämään keskustelun osallistujat Zoomissa
Opi muokkaamaan kirjasinkokoa Microsoft Teamsissa ja Zoomissa.
Opi lisäämään helposti hyperlinkki sisäiseen tai ulkoiseen verkkosivustoon Microsoft Teams -kanavissa.
Opi siirtämään helposti yksi tai useampi kansio kanavien välillä samassa tai eri Microsoft Teamsissa.







