Kuinka muuttaa päivämäärää ja aikavyöhykettä Microsoft Teamsissa?

Opi asettamaan aikavyöhyke Microsoft Teamsin verkkoversiossa niin, että se synkronoidaan työpöytäversiosi kanssa.
Tässä Rachelin kysymys:
Minun on voitava asettaa oletuskirjasintyyppi ja -koko Microsoft Teamsissa. Olen katsellut Teamsissä jonkin aikaa, enkä ole koskaan löytänyt Teamsista vaihtoehtoa fonttityylin vaihtamiseen. Ehkä jos on tapa muuttaa fonttia ja sen kokoa vain, kun kirjoitan pitkää kappaletta, voimme vain lisätä eri fontilla. Onko meillä täällä jokin vaihtoehto, josta en ole tietoinen?
Kiitos tästä kysymyksestä. Itse asiassa tämä näyttää erittäin tarpeelliselta ominaisuudesta MS Teamsissa. Ihmisillä on sama kysymys, kuinka voimme vaihtaa kirjasinta Teamsissa. Valitettavasti Microsoft ei ole vielä tarjonnut mahdollisuutta vaihtaa fonttia, mutta luulen, että he todennäköisesti tekevät sen pian.
Sillä välin tässä on yksinkertainen temppu, jonka avulla voit muokata kirjasimen nimeä, tyyliä ja kokoa, jolla voit muuttaa kanavan viestin kirjasinasetuksia.
Mitä
Muuta oletusfonttia Teamsissa

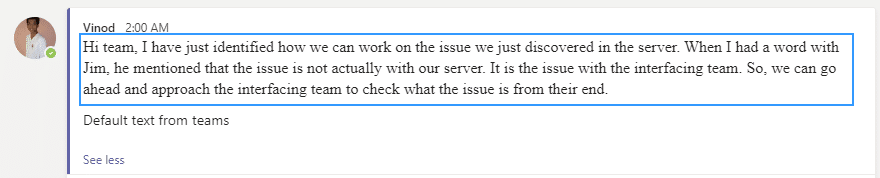
Kyllä, varmasti melko monimutkainen tapa, mutta ehdottomasti kiertävä tapa, kunnes Microsoft lisää yksinkertaisemman tavan muuttaa kirjasinasetuksia pysyvästi Teamsissa.
Vaihe 1: Kirjasinasetusten käyttäminen
Saat kirjasinasetukset Microsoft Teamsissa seuraavasti:
Napsauta profiilikuvaa näytön oikeassa yläkulmassa.
Valitse avattavasta valikosta "Asetukset" lähellä alaosaa.
Valitse vasemmasta sivupalkista "Yleiset".
Vieritä alas löytääksesi Ulkoasu-osion.
Napsauta "Fonttikoko" -kohdan avattavaa valikkoa valitaksesi ihanteellinen fonttikoko.
Lisäksi voit mukauttaa kirjasintyyliä käyttämällä kolmannen osapuolen sovelluksia tai selainlaajennuksia, jotka on tehty Microsoft Teamsille.
Hauska tosiasia: Microsoft Corporation julkaisi Microsoft Teamsin maaliskuussa 2017 osana Office 365 -tuottavuustyökalupakettia.
Vaihe 2: Uuden fontin valitseminen
Kirjasimen vaihtaminen Microsoft Teamsissa on helppo tehtävä, joka auttaa mukauttamaan viestejäsi ja saamaan ne näyttämään upeilta. Voit tehdä sen seuraavasti:
Avaa Teams: Käynnistä Teams-sovellus laitteellasi.
Siirry asetuksiin: Napsauta nimikirjaimia tai profiilikuvaasi oikeassa yläkulmassa. Valitse avattavasta valikosta Asetukset.
Käytä ulkoasuasetuksia: Valitse asetusvalikosta Ulkoasu vasemmasta sivupalkista.
Valitse kirjasinasetukset: Näet "Yleiset"-osiossa "Fonttikoko ja -tyyli". Napsauta sitä nähdäksesi kaikki käytettävissä olevat fontit. Valitse fontti luettelosta ja katso, miltä se näyttää reaaliajassa. Älä unohda tallentaa tekemäsi muutokset.
Varmista kuitenkin, että fontti on kaikkien luettavissa.
On olemassa monia fontteja eri tarkoituksiin ja mieltymyksiin. Käytä niitä kommunikoimaan tehokkaasti ja näyttämään luova puolisi.
Microsoft suosittelee myös sovellusten päivittämistä säännöllisesti uusien ominaisuuksien saamiseksi ja erinomaisen käyttökokemuksen varmistamiseksi.
Vaihe 3: Fonttikoon muuttaminen
Muuta kirjasinkokoa Microsoft Teamsissa luettavuuden parantamiseksi. Se on helppoa! Toimi seuraavasti:
Kirjaudu Microsoft Teamsiin.
Paina profiilikuvaasi oikeassa yläkulmassa.
Valitse valikosta "Asetukset".
Valitse vasemmasta sivupalkista "Ulkonäkö".
Säädä Chat-kohdassa Fonttikokoa liukusäätimellä tai avattavalla valikosta.
Voit myös muokata muita ominaisuuksia, kuten teeman väriä ja korkeakontrastista tilaa.
Jotta lukukokemus olisi mukavampi, kokeile eri kirjasinkokoja, kunnes se on täydellinen. Suuremmat koot voivat olla helpompia lukea, kun taas pienemmät koot mahtuvat enemmän sanoja näytölle. Löydä oikea tasapaino tehdäksesi Microsoft Teamsista nautinnollisen ja visuaalisesti houkuttelevan.
Vaihe 4: Muiden kirjasinasetusten mukauttaminen
Oletko valmis mukauttamaan viestikokemustasi Microsoft Teamsissa? Tutkitaan kuinka kirjasinasetuksia muutetaan!
Säädä fontin kokoa:
Vaihda fontin väriä:
Muokkaa fonttityyliä:
Muokkaa hymiöitä ja hymiöitä:
Älä missaa ilmaista itseäsi fonttien avulla! Mukauta Microsoft Teams -viestintääsi nyt ja tee jokaisesta viestistä ainutlaatuinen.
Opi asettamaan aikavyöhyke Microsoft Teamsin verkkoversiossa niin, että se synkronoidaan työpöytäversiosi kanssa.
Opi esittelemään ppt-tiedosto helposti Microsoft Teams -kokouksissa.
Kuinka poistaa Zoom automaattisesti käytöstä Windowsin käynnistyksen yhteydessä?
Opi poistamaan melu Slackin työpöydältä ja sähköpostimuistutuksista, ilmoituksista ja äänistä
Opi helposti pysäyttämään Microsoft Teamsin automaattinen käynnistyminen macOS:ssä, jos se toistuu, kun käynnistät käyttöjärjestelmän.
Opi ottamaan Microsoft Teams -integraatio helposti käyttöön Outlook-kalenteristasi.
Opi estämään keskustelun osallistujat Zoomissa
Opi muokkaamaan kirjasinkokoa Microsoft Teamsissa ja Zoomissa.
Opi lisäämään helposti hyperlinkki sisäiseen tai ulkoiseen verkkosivustoon Microsoft Teams -kanavissa.
Opi siirtämään helposti yksi tai useampi kansio kanavien välillä samassa tai eri Microsoft Teamsissa.







