Kuinka muuttaa päivämäärää ja aikavyöhykettä Microsoft Teamsissa?

Opi asettamaan aikavyöhyke Microsoft Teamsin verkkoversiossa niin, että se synkronoidaan työpöytäversiosi kanssa.
Tässä kysymys lukijalta:
Käytän Windows-pohjaista kannettavaa tietokonetta. Kannettavan tietokoneeni kamera ei toimi, kun käytän Microsoft Teamsia, ja joskus saan viestin , ettei saatavilla olevaa kameraa löydy . Ostin juuri uuden ulkoisen USB-kameran ja haluaisin määrittää sen Microsoft Teamsin oletuskameraksi. Voitko auttaa minua ymmärtämään, kuinka se tehdään?
Kiitos kysymyksestäsi. Tässä viestissä keskustelemme siitä, kuinka voimme muuttaa oletuskamerasi Microsoft Teamsissa. Alla olevat ohjeet ovat hyödyllisiä, jos (1) Windows-käyttöjärjestelmäsi ei löydä vapaata kameraa, (2) nykyinen kamerasi on rikki tai (3) haluat vain päivittää parempaan, korkearesoluutioiseen kameraan.
Vaihda kamera Microsoft Teamsissa
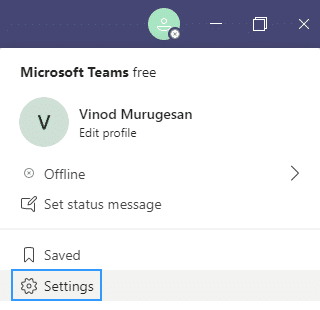
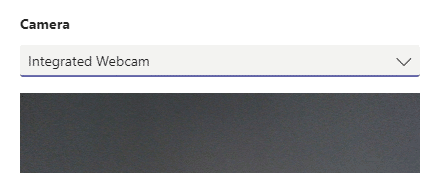
Vaihda kamera kokouksen aikana
Jos sinun on vaihdettava kamera kokouksen aikana, noudata alla olevia ohjeita.

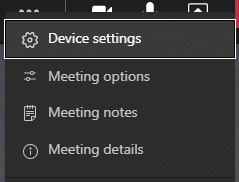
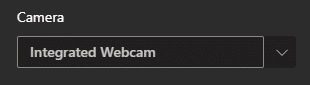
Siinä se 🙂
1. Tarkista siis ensin, että videosi on oikein lisätty/otettu käyttöön laitteessasi.
2. Vahvista videoasetukset Teams-työpöytäsovelluksessa:
3. Kun kaikki on määritetty, ehdota, että soitat testipuhelun ja tarkistat, että kaikki toimii täydellisesti.
Opi asettamaan aikavyöhyke Microsoft Teamsin verkkoversiossa niin, että se synkronoidaan työpöytäversiosi kanssa.
Opi esittelemään ppt-tiedosto helposti Microsoft Teams -kokouksissa.
Kuinka poistaa Zoom automaattisesti käytöstä Windowsin käynnistyksen yhteydessä?
Opi poistamaan melu Slackin työpöydältä ja sähköpostimuistutuksista, ilmoituksista ja äänistä
Opi helposti pysäyttämään Microsoft Teamsin automaattinen käynnistyminen macOS:ssä, jos se toistuu, kun käynnistät käyttöjärjestelmän.
Opi ottamaan Microsoft Teams -integraatio helposti käyttöön Outlook-kalenteristasi.
Opi estämään keskustelun osallistujat Zoomissa
Opi muokkaamaan kirjasinkokoa Microsoft Teamsissa ja Zoomissa.
Opi lisäämään helposti hyperlinkki sisäiseen tai ulkoiseen verkkosivustoon Microsoft Teams -kanavissa.
Opi siirtämään helposti yksi tai useampi kansio kanavien välillä samassa tai eri Microsoft Teamsissa.







