Kuinka muuttaa päivämäärää ja aikavyöhykettä Microsoft Teamsissa?

Opi asettamaan aikavyöhyke Microsoft Teamsin verkkoversiossa niin, että se synkronoidaan työpöytäversiosi kanssa.
Tässä on kysymys, jonka saimme juuri lukijalta:
Kollegani ja minä jaamme Windows 10 -tietokoneen Zoom-kokouksiin ja ryhmäkeskusteluihin pääsyä varten. Olen hieman huolissani siitä, että chat-historiaani ei pidetä yksityisenä, vaikka jokainen meistä käyttää eri Zoom-tiliä ja muista kirjautua ulos ennen kuin muut kirjautuvat sisään. Voinko tehdä jotain poistaakseni keskusteluhistoriani ja tiedostot tarvittaessa?
Kiitos kysymyksestä, katso vastauksemme alta. Toivottavasti se auttaa, jos ei, lähetä ystävällisesti kommentti.
Poista Zoom-chat-historia
Toimi seuraavasti:
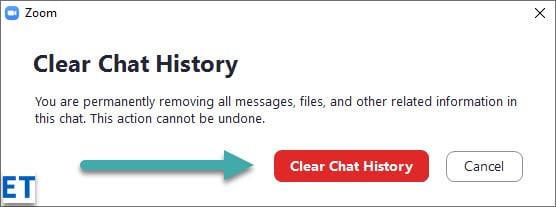
Poista tietyt chat-viestit Zoomissa
Oletetaan, että lähetit Chat-viestin kontaktille tai ryhmälle vahingossa (joko kokouksessa tai asynkronisessa chatissa). Jos vastaanottaja/vastaajat näkivät viestin, sitä ei voi palauttaa. Jos olet tarpeeksi nopea, voit poistaa viestin ja estää muiden näkemästä sitä.
Chat-tiedostojen poistaminen tietokoneesta
Saattaa olla, että haluat vain poistaa yhden tai useamman tiedoston, joka on lähetetty tai vastaanotettu osana viestiä Zoomissa (ja säilyttää itse keskustelu). Jos on, niin tässä mennään:
Teams Chateista eroon pääseminen
Pari lukijaa kysyi, onko mahdollista poistaa chat-historia kokonaan Microsoft Teamsista. Tässä on yksityiskohtainen blogiviesti Microsoft Teamsin keskusteluhistorian piilottamisesta .
Jos et halua chat-historian olevan käytössä tulevissa kokouksissa, voit helposti poistaa sen käytöstä. Isännän on oltava se, joka siirtyy zoomausasetuksiinsa ja kytkee "Tallenna keskusteluhistoria" -vaihtoehdon pois päältä. Kun se on poistettu käytöstä, chatissa lähetettyjä viestejä tai tiedostoja ei tallenneta.
Jos olet isäntä, joka ei halua kokouksen osallistujien pääsyä chat-historiaan, sen poistaminen käytöstä on myös lisäsuojaus ja yksityisyys. Tällä tavalla sinun ei tarvitse huolehtia siitä, että jaat kokouksen aikana mitään arkaluontoisia asioita, jotka muuten olisivat myöhemmin tarkastettavissa.
"Tallenna keskusteluhistoria" -vaihtoehto on helppo kytkeä pois päältä kaikista tulevaisuudessa järjestämistäsi kokouksista, jotta kukaan ei pääse siihen myöhemmin – vaikka he olisivat itse kokouksen aktiivisia osallistujia.
Voit myös helposti säätää keskusteluhistorian asetuksia jo pidettyjen kokousten osalta. Oletetaan esimerkiksi, että olet jo isännöinyt kokouksen tai olet osallistuja, joka vaatii pääsyn tiettyyn chat-historiaan. Sitten voit siirtyä zoomausasetuksiin ja ottaa käyttöön "Tallenna keskusteluhistoria" -vaihtoehdon. Kun se on otettu käyttöön, kaikki kokouksen aikana lähetetyt viestit ja tiedostot tallennetaan, ja isäntä tai osallistujat voivat käyttää niitä milloin tahansa.
On helppo hallita, kenellä on pääsy kokoustesi chat-historiaan, sekä menneissä että tulevissa kokouksissa. Sinun tarvitsee vain säätää "Tallenna keskusteluhistoria" -asetusta zoomausasetuksissa ja ottaa vaihtoehto käyttöön/pois käytöstä sen mukaan, kenen täytyy nähdä se. Kaikki osallistujat näkevät chat-historian, kun se on käytössä, eikä kenelläkään ole pääsyä, kun se on poistettu käytöstä. Tämä helpottaa luottamuksellisten tietojen ja henkilökohtaisten keskustelujen turvaamista.
Opi asettamaan aikavyöhyke Microsoft Teamsin verkkoversiossa niin, että se synkronoidaan työpöytäversiosi kanssa.
Opi esittelemään ppt-tiedosto helposti Microsoft Teams -kokouksissa.
Kuinka poistaa Zoom automaattisesti käytöstä Windowsin käynnistyksen yhteydessä?
Opi poistamaan melu Slackin työpöydältä ja sähköpostimuistutuksista, ilmoituksista ja äänistä
Opi helposti pysäyttämään Microsoft Teamsin automaattinen käynnistyminen macOS:ssä, jos se toistuu, kun käynnistät käyttöjärjestelmän.
Opi ottamaan Microsoft Teams -integraatio helposti käyttöön Outlook-kalenteristasi.
Opi estämään keskustelun osallistujat Zoomissa
Opi muokkaamaan kirjasinkokoa Microsoft Teamsissa ja Zoomissa.
Opi lisäämään helposti hyperlinkki sisäiseen tai ulkoiseen verkkosivustoon Microsoft Teams -kanavissa.
Opi siirtämään helposti yksi tai useampi kansio kanavien välillä samassa tai eri Microsoft Teamsissa.







