Kuinka muuttaa päivämäärää ja aikavyöhykettä Microsoft Teamsissa?

Opi asettamaan aikavyöhyke Microsoft Teamsin verkkoversiossa niin, että se synkronoidaan työpöytäversiosi kanssa.
On aina hyvä idea testata tekniikkaasi ennen virtuaalisen kokouksen tai tapahtuman järjestämistä. Ääni- ja videosyötteiden testaaminen Zoomissa on helppoa. Zoom tarjoaa myös pääsyn testikokouksiin. Vaikka et olisi isäntä, voit kokeilla Zoomia ennen suunniteltua Zoom-kokousta. Zoomin testaamiseen on useita tapoja.
Zoom-testikokoukseen liittyminen
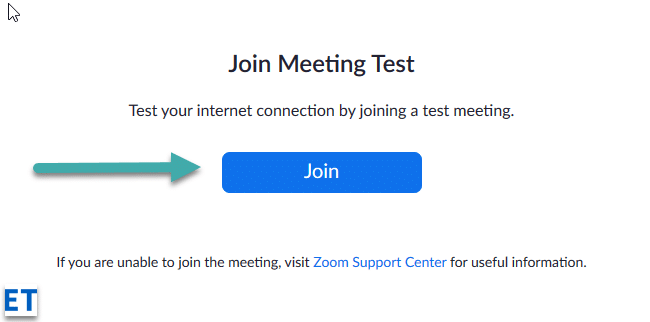
Kun testaus on valmis, näkyviin tulee valintaikkuna, jossa on viesti "Kaiutin ja mikrofoni näyttää hyvältä". Kun olet tyytyväinen, että Zoom toimii, napsauta punaista Poistu - painiketta.
Testipuheluun liittyminen Zoom-sovelluksesta
Voit myös soittaa testipuhelun varmistaaksesi mikrofonin ja videon toiminnan suoraan Zoom Meetings -sovelluksesta
Testikokoukseen osallistuminen on erinomainen tapa tutustua Zoomin ulkoasuun ja ominaisuuksiin, ja se on tietysti suositeltavaa, jos sinulla on tärkeitä kokouksia ja haluat parantaa valmistautumistasi.
Kun aloitat uuden kokouksen (oranssi kuvake), sinulla on myös mahdollisuus testata kaiuttimia ja mikrofonia. Zoomin testaaminen ennen Zoom-kokouksen järjestämistä antaa sinulle varmuutta, jota tarvitaan sujuvan virtuaalisen kokouksen tai tapahtuman järjestämiseen.
Testaa videosi ennen kokousta
Kirjaudu sisään Zoom-työpöytäohjelmaan.
Klikkaa profiilikuvaasi ja valitse sitten Asetukset  .
.
Napsauta Video- välilehteä  .
.
Näet esikatseluvideon valitusta kamerasta. voit valita toisen kameran, jos toinen on saatavilla.
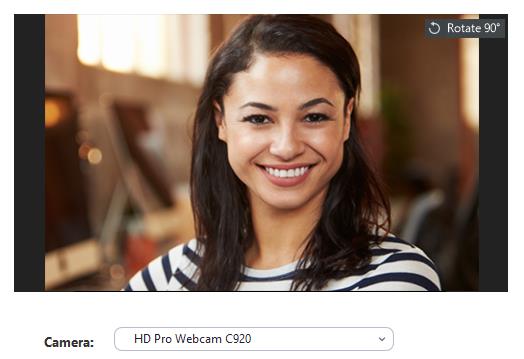
Testaa videotasi kokouksessa
Aloita kokous tai liity siihen.
Napsauta kokoussäätimien Aloita video / Pysäytä video -kohdan vieressä olevaa ylänuolta  .
.

Valitse Videoasetukset .
Zoom näyttää kamerasi videokuvan ja asetukset.
Jos et näe kamerasi videota, klikkaa Kamera- kohdassa avattavaa valikkoa ja valitse toinen kamera.
Testaa videosi ennen kokousta
Kirjaudu sisään Zoom-asiakasohjelmaan.
Klikkaa profiilikuvaasi ja valitse sitten Asetukset  .
.
Napsauta Video- välilehteä  .
.
Näet esikatseluvideon valitusta kamerasta. voit valita toisen kameran, jos toinen on saatavilla.
Testaa videotasi kokouksessa
Aloita kokous tai liity siihen.
Napsauta kokoussäätimien Aloita video / Pysäytä video  -kohdan vieressä olevaa ylänuolta ja valitse sitten Videoasetukset .
-kohdan vieressä olevaa ylänuolta ja valitse sitten Videoasetukset .
Tämä avaa videoasetukset ja voit vaihtaa kameraasi.
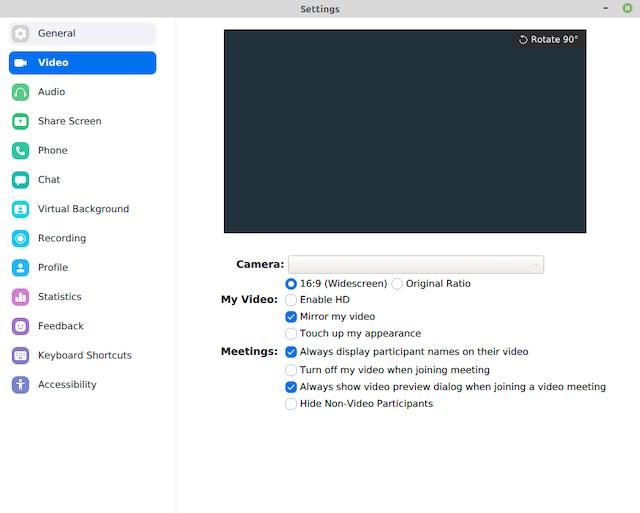
Androidin Zoom-mobiilisovelluksella voit aloittaa välittömän kokouksen videon testaamiseksi.
Kirjaudu sisään Zoom-mobiilisovellukseen.
Napauta Kokoukset- välilehteä  .
.
Napauta Uusi kokous .
Napauta Video On -kytkintä ottaaksesi sen käyttöön.
Napauta Aloita kokous .
Jos tämä on ensimmäinen kerta, kun liityt Zoom-kokoukseen tältä laitteelta, sinua pyydetään antamaan Zoom-käyttöoikeus kameraan ja mikrofoniin.
Zoom-mobiilisovelluksella iOS:lle voit aloittaa välittömän kokouksen videon testaamiseksi.
Kirjaudu sisään Zoom-mobiilisovellukseen.
Napauta Kokoukset- välilehteä  .
.
Napauta Uusi kokous .
Napauta Video On -kytkintä ottaaksesi sen käyttöön.
Napauta Aloita kokous .
Jos tämä on ensimmäinen kerta, kun liityt Zoom-kokoukseen tältä laitteelta, sinua pyydetään antamaan Zoom-käyttöoikeus kameraan ja mikrofoniin.
Testaa ääntä liittyessäsi kokoukseen
Jos et ole ottanut käyttöön asetusta, joka liittyy automaattisesti tietokoneen äänen avulla, voit testata kaiuttimen ja mikrofonin juuri ennen Zoom-kokoukseen osallistumista:
Kun liityt kokoukseen, napsauta Testaa kaiutin ja mikrofoni .
Kokous näyttää ponnahdusikkunan kaiuttimien testaamiseksi.
Jos et kuule soittoääntä, käytä avattavaa valikkoa tai napsauta Ei, kokeile toista kaiutinta vaihtaaksesi kaiutinta, kunnes kuulet soittoäänen. Napsauta Kyllä jatkaaksesi mikrofonitestiin.
Jos et kuule äänen toistoa, käytä avattavaa valikkoa tai napsauta Ei, kokeile toista mikrofonia vaihtaaksesi mikrofonia, kunnes kuulet vastauksen. Napsauta Kyllä , kun kuulet toiston.
Poistu kaiuttimen ja mikrofonin testistä valitsemalla Liity tietokoneen äänen kanssa .
Huomautus : Voit myös napsauttaa kokouksen aikana kokouksen ohjaustyökalupalkin Mykistä / Poista mykistys -kohdan vieressä olevaa nuolikuvaketta valitaksesi toisen kaiuttimen tai mikrofonin.
Testaa ääniasetuksia ennen kokousta
Kirjaudu sisään Zoom-työpöytäohjelmaan.
Klikkaa oikeassa yläkulmassa profiilikuvaasi ja valitse sitten Asetukset .
Napsauta Ääni- välilehteä.
Toista testiääni napsauttamalla Kaiutin-osiossa Testaa kaiutin .
Jos et kuule sitä, valitse toinen kaiutin avattavasta valikosta tai säädä äänenvoimakkuutta .
Testaa mikrofoni valitsemalla Mikrofoni - osiossa Testaa mikrofoni.
Ääni alkaa tallentaa ja näet tulotason palkin liikkuvan, kun Zoom poimii ääntä. Ääni toistetaan. Voit valita valikosta toisen mikrofonin tai säätää tulotasoa tarpeen mukaan.
(Valinnainen) Valitse Säädä mikrofonin äänenvoimakkuus automaattisesti -valintaruutu, jos haluat Zoomin säätävän tulon äänenvoimakkuutta automaattisesti.
Tee mikrofonin vianetsintä
Liity testikokoukseen testataksesi ääniasetuksia
Siirry mobiiliselaimella osoitteeseen http://zoom.us/test.
Liity testikokoukseen käynnistämällä Zoom-mobiilisovellus.
Huomautus : Jos tämä on ensimmäinen Zoom-kokous, johon olet liittynyt, sinua pyydetään antamaan mikrofonisi käyttöoikeus.
Liity ääneen napauttamalla Wifi tai Mobiilidata .
Zoom testaa automaattisesti laitteesi kaiuttimen ja mikrofonin.
Poistu testikokouksesta napauttamalla Valmis .
Liity kokoukseen laitteen äänen avulla
Kirjaudu sisään Zoom-mobiilisovellukseen.
Aloita kokous tai liity siihen.
Huomautus : Jos tämä on ensimmäinen Zoom-kokous, johon olet liittynyt, sinua pyydetään antamaan mikrofonisi käyttöoikeus.
Napauta jotakin seuraavista vaihtoehdoista:
(Valinnainen) Napauta kokouksen ohjaustyökalupalkin vasemmassa alakulmassa mikrofonikuvaketta mykistääksesi ja poistaaksesi mykistyksen.
(Valinnainen) Napauta kokouksen hallintatyökalupalkin Lisää -kuvaketta  ja napauta sitten Katkaise ääni , jos sinun on yhdistettävä ääni eri tavalla.
ja napauta sitten Katkaise ääni , jos sinun on yhdistettävä ääni eri tavalla.
Opi asettamaan aikavyöhyke Microsoft Teamsin verkkoversiossa niin, että se synkronoidaan työpöytäversiosi kanssa.
Opi esittelemään ppt-tiedosto helposti Microsoft Teams -kokouksissa.
Kuinka poistaa Zoom automaattisesti käytöstä Windowsin käynnistyksen yhteydessä?
Opi poistamaan melu Slackin työpöydältä ja sähköpostimuistutuksista, ilmoituksista ja äänistä
Opi helposti pysäyttämään Microsoft Teamsin automaattinen käynnistyminen macOS:ssä, jos se toistuu, kun käynnistät käyttöjärjestelmän.
Opi ottamaan Microsoft Teams -integraatio helposti käyttöön Outlook-kalenteristasi.
Opi estämään keskustelun osallistujat Zoomissa
Opi muokkaamaan kirjasinkokoa Microsoft Teamsissa ja Zoomissa.
Opi lisäämään helposti hyperlinkki sisäiseen tai ulkoiseen verkkosivustoon Microsoft Teams -kanavissa.
Opi siirtämään helposti yksi tai useampi kansio kanavien välillä samassa tai eri Microsoft Teamsissa.







