Kuinka muuttaa päivämäärää ja aikavyöhykettä Microsoft Teamsissa?

Opi asettamaan aikavyöhyke Microsoft Teamsin verkkoversiossa niin, että se synkronoidaan työpöytäversiosi kanssa.
Tässä kysymys lukijalta
Edellisessä roolissani minun on käytettävä Slackia päivittäin, joten minulla oli se asennettuna Windows-kannettavalleni, ja se avautuu automaattisesti, kun käynnistän koneeni. Nykyisessä projektitehtävässäni käytän harvoin Slackia, mutta saatan tarvita sitä silloin tällöin; siksi päätti pitää sen asennettuna. Haluaisin kuitenkin, että sovellus avautuu vain tarpeen mukaan, eikä se käynnisty automaattisesti, kun käynnistän Windowsin. Voitteko kertoa minulle, kuinka voin estää sovelluksen käynnistymisen käynnistyksen yhteydessä?
Kiitos kysymyksestäsi. Tässä lyhyessä viestissä näytämme, kuinka Slackin sammuttaminen automaattisesti käynnistyy Windowsissa. Tarkastellaan kahta eri tapaa tehdä se: käyttöjärjestelmästä ja itse Slack-sovelluksesta. Tiedoksi – Meillä on myös samanlainen opetusohjelma Webexille ja Zoomille .
Poista Slackin automaattinen käynnistys käytöstä Windows 10:ssä:
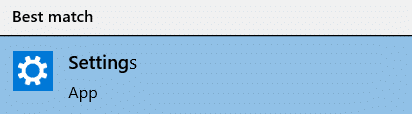
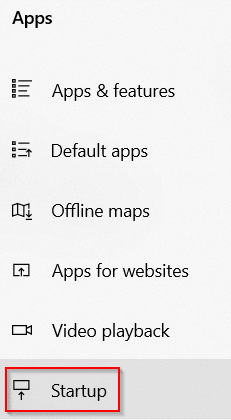

Poista Slackin automaattinen käynnistys käytöstä
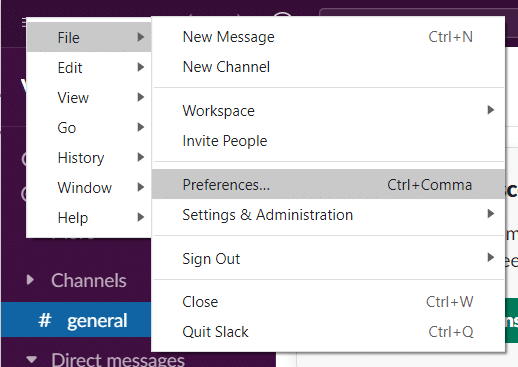
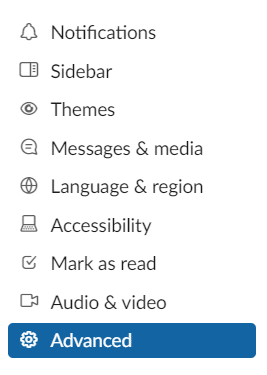

Toinen vaihtoehto on tarkistaa käynnistyssovelluksesi Tehtävienhallinnan kautta, jonka avulla voit helpommin tutkia niitä ja arvioida paremmin, haluatko poistaa sen käytöstä. Napsauta Windows 10:ssä tai 11:ssä hiiren kakkospainikkeella mitä tahansa tyhjää tehtäväpalkin aluetta. Napsauta ponnahdusvalikosta Task Manager.
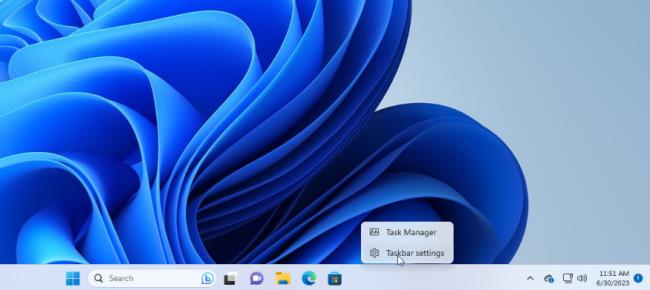
Tehtävienhallinta-ikkuna tulee näkyviin. Napsauta Windows 10:ssä Käynnistys -välilehteä (sinun on ehkä napsautettava Lisätietoja ensimmäinen). Napsauta Windows 11:ssä luokkaa Käynnistyssovellukset.
Näet luettelon kaikista sovelluksista, jotka käynnistyvät automaattisesti aina, kun Windows latautuu. Jotkut ohjelmat, jotka todennäköisesti tunnistat; muut voivat olla tuntemattomia. Haasteena on löytää ne, joiden ei tarvitse käynnistyä käynnistyksen yhteydessä, mutta ei häiritse niitä, joiden ei tarvitse käynnistyä.
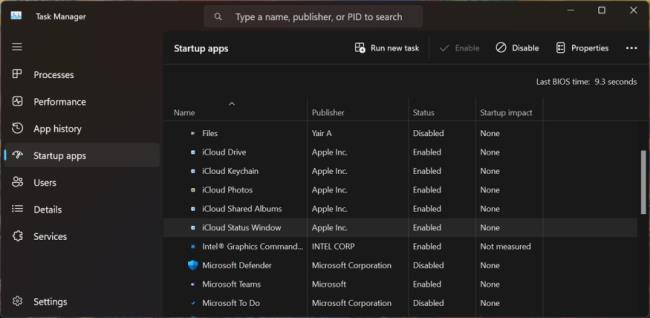
Oletusarvoisesti luettelo tulee lajitella nimen mukaan, mutta voit napsauttaa mitä tahansa otsikoista lajitellaksesi luettelon ohjelmiston julkaisijan, käynnistyksen tilan ja käynnistyksen vaikutuksen mukaan. Napsauta tiettyä otsikkoa toisen kerran vaihtaaksesi järjestyksen. Voit poistaa sovelluksen käynnistyssarjasta napsauttamalla sitä hiiren kakkospainikkeella ja valitsemalla Poista käytöstä. Kaikki käytöstä poistetut kohteet merkitään sellaisiksi Tila-sarakkeeseen.
Turvallisin vaihtoehto on poistaa käytöstä yksi sovellus kerrallaan, käynnistää tietokoneesi uudelleen ja varmistaa sitten, että sinä ja Windows voitte elää ilman, että ohjelma on käynnissä käynnistyksen yhteydessä. Jos kohtaat ongelmia käytöstä poistamasi ohjelman kanssa, palaa Asetukset-näyttöön tai Tehtävienhallintaan ja tervetuloa takaisin käynnistysrutiiniin.
Jos et voi tunnistaa tiettyä sovellusta sen nimen tai julkaisijan perusteella, napsauta sitä hiiren kakkospainikkeella ja valitse Ominaisuudet. Tämä avaa Tiedoston ominaisuudet -ikkunan, joka saattaa paljastaa siitä lisätietoja, kuten kuvauksen ja versionumeron.
Jos et ole varma, pitäisikö sinun estää tietyn sovelluksen käynnistyminen käynnistettäessä, napsauta sitä hiiren kakkospainikkeella ja valitse Hae verkosta. Windows suorittaa Bing-haun verkkoselaimessa kyseiselle ohjelmalle. Tämän jälkeen voit tarkastella tuloksia ja löytää tietoja ja neuvoja siitä, pitäisikö ohjelman käynnistäminen estää vai ei.
Opi asettamaan aikavyöhyke Microsoft Teamsin verkkoversiossa niin, että se synkronoidaan työpöytäversiosi kanssa.
Opi esittelemään ppt-tiedosto helposti Microsoft Teams -kokouksissa.
Kuinka poistaa Zoom automaattisesti käytöstä Windowsin käynnistyksen yhteydessä?
Opi poistamaan melu Slackin työpöydältä ja sähköpostimuistutuksista, ilmoituksista ja äänistä
Opi helposti pysäyttämään Microsoft Teamsin automaattinen käynnistyminen macOS:ssä, jos se toistuu, kun käynnistät käyttöjärjestelmän.
Opi ottamaan Microsoft Teams -integraatio helposti käyttöön Outlook-kalenteristasi.
Opi estämään keskustelun osallistujat Zoomissa
Opi muokkaamaan kirjasinkokoa Microsoft Teamsissa ja Zoomissa.
Opi lisäämään helposti hyperlinkki sisäiseen tai ulkoiseen verkkosivustoon Microsoft Teams -kanavissa.
Opi siirtämään helposti yksi tai useampi kansio kanavien välillä samassa tai eri Microsoft Teamsissa.







