Kuinka muuttaa päivämäärää ja aikavyöhykettä Microsoft Teamsissa?

Opi asettamaan aikavyöhyke Microsoft Teamsin verkkoversiossa niin, että se synkronoidaan työpöytäversiosi kanssa.
Tässä on huomautus, jonka saimme lukijalta:
Hei! Työnantajani tietotekniikkaosasto on alkanut ottaa Teams-sovellusta käyttöön parantaakseen viestintää viimeisten kuukausien aikana, jolloin aloimme työskennellä kotoa käsin. Lyhyesti sanottuna, aloin käyttää sitä ja se on melko siistiä, mutta minulla taitaa olla kaksi kysymystä: Ensimmäinen kysymys: Minusta näyttää siltä, että en voi poistaa viestejä Teamsissa, onko edes mahdollista poistaa viestejä pysyvästi Chats-osiosta? Ja toinen on: kuinka voin peruuttaa tai palauttaa viestit, jotka olen lähettänyt muille ryhmäkeskustelussa?
Hei Kiitos kysymyksistäsi, teemme myös melko paljon yhteistyötä Teamsin kanssa, ja on hienoa, että voimme vastata joihinkin kysymyksiin täällä.
Vastauksessamme olettaisin, että käytät Desktop-versiota Windowsissa, vaikka prosessi ei eroa merkittävästi Teamsissa macOS:ssä, Androidissa tai iOS:ssä.
Aloitetaan ensimmäisestä kyselystäsi.
Poista chat-viestit ja keskustelut
Voit poistaa viestejä, jotka olet lähettänyt muille ihmisille osana Microsoft Teams -keskusteluja.
Voit tehdä sen seuraavasti:
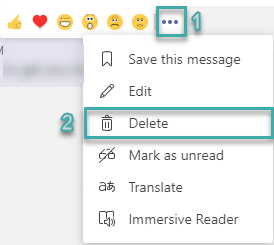
Viestin poistaminen kanavasta
Joissakin tapauksissa olet saattanut lähettää viestin ryhmäkeskusteluun, ja sinun kannattaa ehkä yksinkertaisesti poistaa se kanavan Viestit-välilehdeltä.
Voit tehdä sen seuraavasti:
Huomautus: Microsoft Teams näyttää jokaisen Kanavan viestit -välilehden poistetun viestin kohdalla Tämä viesti on poistettu -viestin. Muut ihmiset eivät siis näe alkuperäistä viestiäsi, mutta tietävät, että olet poistanut ketjun keskustelusta.
Täydellisen keskusteluhistorian poistaminen pysyvästi
Tämä on usein kysytty kysymys. Tässä vaiheessa keskusteluille ei ole käytettävissä poistovaihtoehtoa, joten et voi poistaa keskustelun välilehdeltä koko viestiketjua, vaan vain yksittäisiä viestejä keskustelussa. Päivitämme tämän viestin heti, kun tämä ilmeisesti erittäin tarpeellinen ominaisuus sisällytetään tuotteeseen (syyskuu 2020 – UserVoicen viestiketjun mukaan Microsoftin kehitystiimi vahvisti, että tämä on heidän etenemissuunnitelmassaan.) Voit kuitenkin piilottaa sen. keskusteluketju, lue lisätietoja.
Haluatko Microsoft Teamsin tehokäyttäjäksi?
LUE: 40 Microsoft Teams -hyödyllistä vinkkiä ja temppuja , jotka sinun tulee olla tietoinen.
Teams-keskustelun piilottaminen
Edellisessä osiossa opimme, että viesteistä ei ole mahdollista päästä eroon pysyvästi. Voit kuitenkin piilottaa yksityisen chat-ketjun keskusteluluettelostasi. Se on myös melko suoraviivaista:
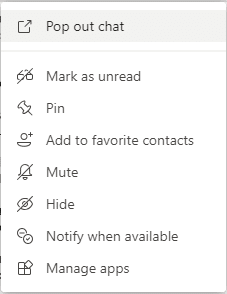
Huomautus: Juuri käsitellyn prosessin palauttaminen on myös melko yksinkertaista, jatka vain tässä osiossa aiemmin selitetyllä tavalla ja valitse sen sijaan UnHide- komento.
Nauti Teamsista.
Kirjaudu sisään Microsoft 365 Compliance Centeriin. Siirry kohtaan Käytännöt > Säilyttäminen. Valitse Uusi säilytyskäytäntö.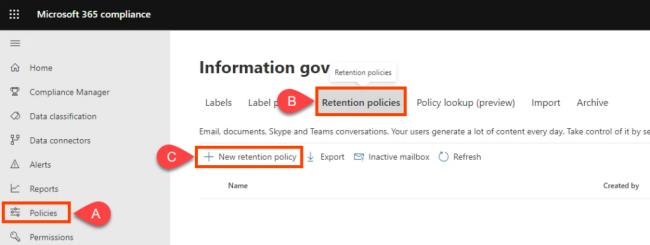
Anna käytännölle nimi esimerkiksi Teams Chat – Ei säilytystä ja valitse Seuraava.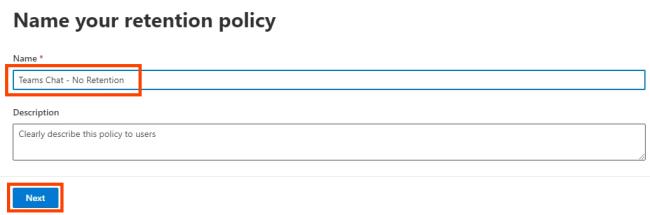
Säilytyskäytännön tyyppi on oletuksena Staattinen. Jätä se sellaiseksi ja valitse Seuraava.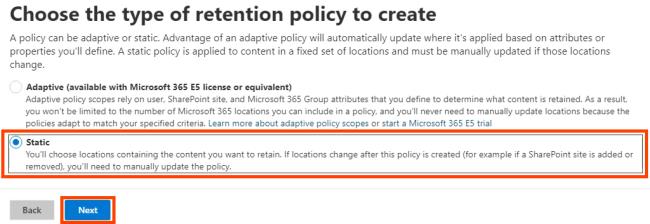
Vaihda tila kaikkien sijaintien asetukseksi . Jos haluat lopettaa Teams-kanavaviestien tai Teamsin yksityisen kanavan viestien säilyttämisen, ota myös ne käyttöön.Seuraava. Valitse Poissuljetut: Ei mitäänja Sisältää: Kaikki käyttäjät käytännöstä. Oletusasetukset ovat poissuljettu tai sisällytetty . Täällä voit myös määrittää, kuka on Päälle. Varmista, että se on kytketty Teams-chatit, paitsi Pois käytöstä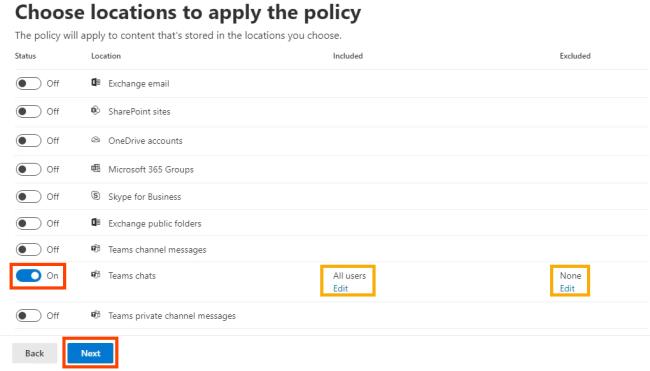
Jos haluat asettaa säilytyksen nollaan, valitse Poista kohteet vain, kun ne saavuttavat tietyn iän. Huomaa, että se sanoo: "Tavaroita ei säilytetä...". Se on mitä haluat, ja se poistaa chat-viestit välittömästi. Valitse Poista kohteet, jotka ovat vanhempia kuin -kohdassa Muokattu.< a i=7>Kohteessa poista kohteita, jotka ovat vanhempia kuin, aseta vuodet, < /span> .Seuraava ja valitse 0 - päivää ja kuukautta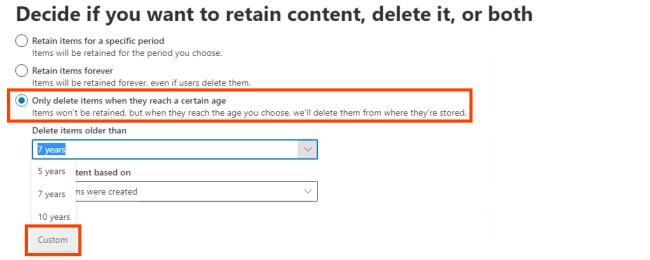
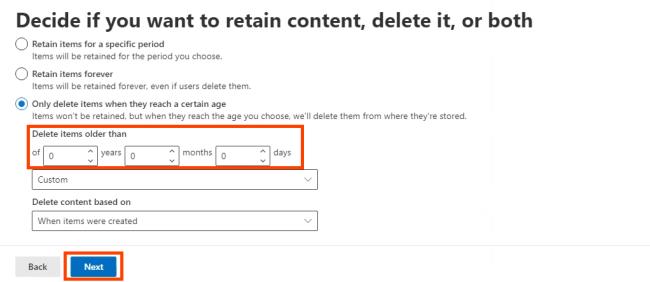
Microsoft 365 antaa sinulle mahdollisuuden tarkistaa säilytyskäytäntöasetukset. Jos olet tyytyväinen, valitse Lähetä. Huomaa, että voi kestää päivän, ennen kuin käytäntö tulee voimaan. Poistot ovat pysyviä.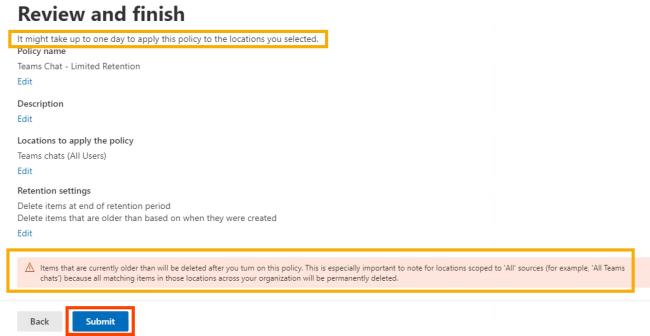 Kun siinä lukee Sääntösi luotiin valitse Valmis< /span>.
Kun siinä lukee Sääntösi luotiin valitse Valmis< /span>.
PowerShell on komentosarjakieli Windowsille ja Microsoft 365:lle. Jotta voit käyttää tätä komentosarjaa, sinun on oltava organisaatiosi yleinen järjestelmänvalvoja tai sinulla on oltava maailmanlaajuisen järjestelmänvalvojan sinulle myöntämät käyttöoikeudet.
Koska Exchange Online hallitsee Microsoft Teamsin keskustelujen säilytyskäytäntöjä, sinun on asennettava ExchangePowershellModule, jotta voit käyttää näitä cmdlettejä.
Luo säilytyskäytäntö: New-RetentionCompliancePolicy -Nimi "Teams Chat - No Retention" -TeamsChatLocation Kaikki -TeamsChatLocationException Ei mitään -Käytössä $true
Aseta käytännön sääntö Teams-keskustelujen poistamiseksi. Koska säilytysajaksi on asetettu 0 päivää, keskusteluhistoriaa voi olla jopa 24 tuntia: New-RetentionComplianceRule -Nimi "Pikaviestien poistosääntö" -Käytäntö "Tiimien chat - Ei säilytystä" -RetentionComplianceAction Poista -Säilytyskesto 0
Opi asettamaan aikavyöhyke Microsoft Teamsin verkkoversiossa niin, että se synkronoidaan työpöytäversiosi kanssa.
Opi esittelemään ppt-tiedosto helposti Microsoft Teams -kokouksissa.
Kuinka poistaa Zoom automaattisesti käytöstä Windowsin käynnistyksen yhteydessä?
Opi poistamaan melu Slackin työpöydältä ja sähköpostimuistutuksista, ilmoituksista ja äänistä
Opi helposti pysäyttämään Microsoft Teamsin automaattinen käynnistyminen macOS:ssä, jos se toistuu, kun käynnistät käyttöjärjestelmän.
Opi ottamaan Microsoft Teams -integraatio helposti käyttöön Outlook-kalenteristasi.
Opi estämään keskustelun osallistujat Zoomissa
Opi muokkaamaan kirjasinkokoa Microsoft Teamsissa ja Zoomissa.
Opi lisäämään helposti hyperlinkki sisäiseen tai ulkoiseen verkkosivustoon Microsoft Teams -kanavissa.
Opi siirtämään helposti yksi tai useampi kansio kanavien välillä samassa tai eri Microsoft Teamsissa.







