Kuinka muuttaa päivämäärää ja aikavyöhykettä Microsoft Teamsissa?

Opi asettamaan aikavyöhyke Microsoft Teamsin verkkoversiossa niin, että se synkronoidaan työpöytäversiosi kanssa.
Tässä on kysymys, jonka saimme Dorothylta:
Suuret kiitokset Microsoft Teamsiin liittyvistä viesteistä, jotka ovat auttaneet minua pääsemään alkuun, kun työpaikallani siirtyy Zoomista ja Skypestä Microsoft Teamsiin. Tässä on oma kysymykseni: minut lisättiin äskettäin useisiin Teams-kanaviin ja huomasin saavani työpöytäilmoituksia (jotkut niistä soivat) paitsi kun saan chat-viestin kollegalta, myös kun joku liittyy kanavaan ja niin edelleen. Onko sinulla ideoita siitä, kuinka voin sammuttaa työpöytäviestit Teamsissa tai ainakin minimoida ilmoitusten määrän?
Kiitos Dorothy viestistäsi. Kun liityt uuteen yhteistyöalustaan, on hyödyllistä tasapainottaa ajan tasalla olemisen ja tuottavan ja keskittyneen pysymisen välillä. Tässä nopeassa opetusohjelmassa haluamme auttaa lukijoitamme määrittelemään ilmoitusasetukset Microsoft Teamsissa, jotta ne sopivat heidän mieltymyksiinsä ja auttavat heitä pysymään tuottavina. Haluat ehkä kokeilla Teams-ilmoituksia tarvittaessa, koska voit aina palata alkuperäisiin hälytysasetuksiin.
Microsoft Teamsin ponnahdusikkunoiden hälytysten poistaminen käytöstä
Voit piilottaa bannerin työpöydän hälytykset Teamsissa seuraavasti:

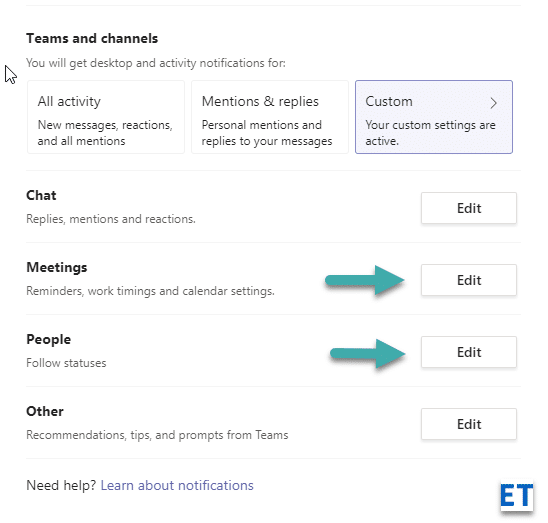
Poista Teams-äänet käytöstä
Jos haluat poistaa äänet käytöstä, prosessi on myös yksinkertainen:
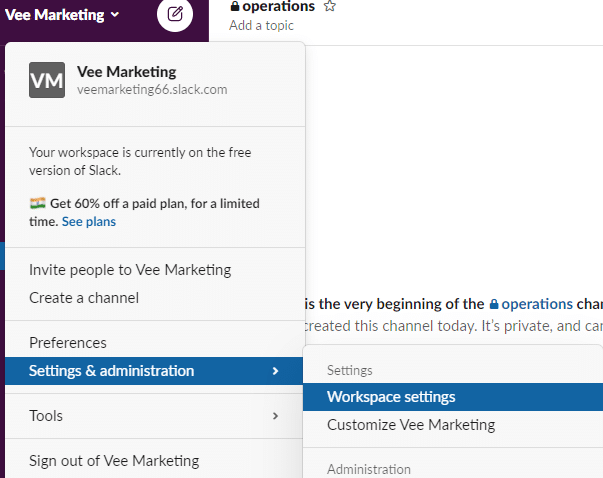
Jos käytät vanhempaa Team-versiota, valintaikkuna näyttää hieman erilaiselta; joten sinun on poistettava äänet käytöstä hieman eri tavalla:
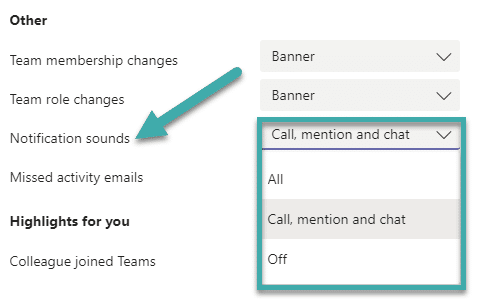
Pysäytä kanavan ilmoitukset
Jos olet tiimin/kanavan omistaja, voit helposti hallita kanavalta tulevien ilmoitusten määrää. Tämä on erityisen hyödyllistä, jos sinulla on kiireinen kanava, joka lähettää jatkuvasti viestejä jäsenilleen.

Lopeta Teamsin sähköposti-ilmoitukset
Lukijat kysyivät, kuinka he voivat poistaa sähköposti-ilmoitukset keskusteluista, joita he jäivät huomaamatta, kun he olivat poissa Teamsista.
Poista uutisilmoitukset käytöstä
Jos kuulut suureen tiimiin tai kanavaan, joka jatkuvasti vaivaa sinua päivittäisten uutistiivistelmien banneriponnahdusikkunoilla tai vain hajottaa uutisia – voit kohteliaasti lieventää tilannetta poistumatta tiimistä.
Toimi seuraavasti:
Viestien poistaminen käytöstä kokouksen aikana
Pari kysyi, onko mahdollista piilottaa Teamsin ilmoitukset tiettyinä aikoina, esimerkiksi tärkeiden kokousten aikana.
Siihen ei vieläkään ole täydellistä ratkaisua, mutta pari kiertotapaa,
Tapa 1:
Erittäin vaadittu asetus on nyt saatavilla estämään viestien esikatselu. Tämä on tehokas ominaisuus, joka toimii erilaisissa mahdollisesti käyttämissäsi asiakkaissa (työpöytä, iOS, Android jne.).

Tapa 2:
Aseta tilaksesi Teamsissa Älä häiritse , niin se estää ilmoitukset, jotka eivät ole kiireellisiä tai tulevat tärkeimmiltä yhteyshenkilöiltäsi.
Voit asettaa tilaksesi DRD:ksi joko napsauttamalla tiimisi Avataria ja asettamalla sitten tilan; tai yksinkertaisesti kirjoittamalla /drd yläpaneelin hakupalkkiin.
Poista ilmoitukset käytöstä Androidissa
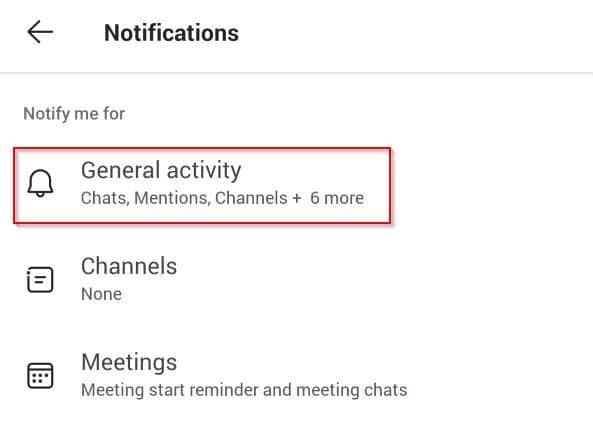
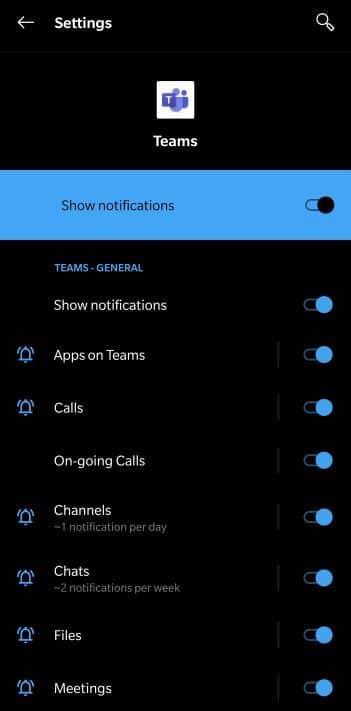
Jos sinulla on kysyttävää, jätä meille kommentti. Sillä välin, nauti Teamsista 😉
Opi asettamaan aikavyöhyke Microsoft Teamsin verkkoversiossa niin, että se synkronoidaan työpöytäversiosi kanssa.
Opi esittelemään ppt-tiedosto helposti Microsoft Teams -kokouksissa.
Kuinka poistaa Zoom automaattisesti käytöstä Windowsin käynnistyksen yhteydessä?
Opi poistamaan melu Slackin työpöydältä ja sähköpostimuistutuksista, ilmoituksista ja äänistä
Opi helposti pysäyttämään Microsoft Teamsin automaattinen käynnistyminen macOS:ssä, jos se toistuu, kun käynnistät käyttöjärjestelmän.
Opi ottamaan Microsoft Teams -integraatio helposti käyttöön Outlook-kalenteristasi.
Opi estämään keskustelun osallistujat Zoomissa
Opi muokkaamaan kirjasinkokoa Microsoft Teamsissa ja Zoomissa.
Opi lisäämään helposti hyperlinkki sisäiseen tai ulkoiseen verkkosivustoon Microsoft Teams -kanavissa.
Opi siirtämään helposti yksi tai useampi kansio kanavien välillä samassa tai eri Microsoft Teamsissa.







