Kuinka muuttaa päivämäärää ja aikavyöhykettä Microsoft Teamsissa?

Opi asettamaan aikavyöhyke Microsoft Teamsin verkkoversiossa niin, että se synkronoidaan työpöytäversiosi kanssa.
Tässä kysymys lukijalta:
Minulla on toistuvia Zoom-istuntoja asiakkaideni kanssa kerran viikossa. Huomasin äskettäin, että kaikki Zoom-kokoukseni on merkitty tallennettavaksi automaattisesti paikallisella tietokoneellani. Haluaisin varmistaa, että kokousten tallennus ei aktivoidu automaattisesti, vaan vain tarpeen mukaan, webinaareja tai oppimiskokouksia varten. Zoom-työpöytäohjelmassa en löydä yksinkertaista asetusta Zoom-kokoustallentimen sammuttamiseksi. Kerro ystävällisesti, kuinka voin poistaa käytöstä kaikkien Zoom-kokousteni automaattisen tallennuksen.
Kiitos kysymyksestäsi. Tässä postauksessa haluamme käydä läpi kokouksen tallennuksen perusteet Zoomissa.
Opimme kuinka voit käyttää Zoom-verkkoportaalisovellusta kokousten automaattisen tallennuksen poistamiseen käytöstä. Katsotaan sitten, kuinka istunto tallennetaan tarvittaessa manuaalisesti.
Poista automaattinen tallennus käytöstä Zoomissa

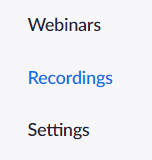

Tallenna Zoom-kokouksia
Tarvittaessa voit luonnollisesti tallentaa kokoukset manuaalisesti.
Tässä on vaihe vaiheelta prosessi:

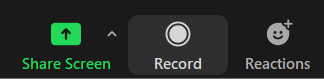
Kun poistat tämän asetuksen käytöstä Zoom-verkkoportaalissa, se koskee kaikkia luomiasi uusia kokouksia ja webinaareja. Jos haluat poistaa tämän asetuksen käytöstä olemassa olevissa kokouksissa tai webinaareissa, voit poistaa sen käytöstä kokous- tai verkkoseminaaritasolla .
Henkilökohtainen huoneesi on sinulle pysyvästi varattu virtuaalinen kokoushuone, johon pääset henkilökohtaisella kokoustunnuksellasi (PMI) tai henkilökohtaisella linkilläsi. Voit muokata tämän henkilökohtaisen huoneen asetuksia Zoom-työpöytäohjelmassa tai verkkoportaalissa.
Opi asettamaan aikavyöhyke Microsoft Teamsin verkkoversiossa niin, että se synkronoidaan työpöytäversiosi kanssa.
Opi esittelemään ppt-tiedosto helposti Microsoft Teams -kokouksissa.
Kuinka poistaa Zoom automaattisesti käytöstä Windowsin käynnistyksen yhteydessä?
Opi poistamaan melu Slackin työpöydältä ja sähköpostimuistutuksista, ilmoituksista ja äänistä
Opi helposti pysäyttämään Microsoft Teamsin automaattinen käynnistyminen macOS:ssä, jos se toistuu, kun käynnistät käyttöjärjestelmän.
Opi ottamaan Microsoft Teams -integraatio helposti käyttöön Outlook-kalenteristasi.
Opi estämään keskustelun osallistujat Zoomissa
Opi muokkaamaan kirjasinkokoa Microsoft Teamsissa ja Zoomissa.
Opi lisäämään helposti hyperlinkki sisäiseen tai ulkoiseen verkkosivustoon Microsoft Teams -kanavissa.
Opi siirtämään helposti yksi tai useampi kansio kanavien välillä samassa tai eri Microsoft Teamsissa.







