Kuinka muuttaa päivämäärää ja aikavyöhykettä Microsoft Teamsissa?

Opi asettamaan aikavyöhyke Microsoft Teamsin verkkoversiossa niin, että se synkronoidaan työpöytäversiosi kanssa.
Tässä on kysymys, jonka saimme juuri lukijamme Markilta:
Olen käyttänyt Microsoft Teams -sovellusta nyt muutaman kuukauden. Sain juuri tietää, että Teamsissa noin 10 minuutin kuluttua online-tila muuttuu automaattisesti Poissa (keltaiseksi), kun työskentelen muiden sovellusten parissa ja Teams toimii taustalla tai kun pidän lounastauon. Haluaisin muuttaa poissaoloasetustani ja asettaa sen "saatavilla" vaikka en ole Teamsissa, koska tarvitsen asiakkaiden tietävän, että olen verkossa ja heidän käytettävissään. Voisitko kertoa minulle, onko sinulla ratkaisu tähän vai tuleeko Teamsin tila oletusarvoisesti synkronoitumaan Windows-käyttöjärjestelmäni toiminnan kanssa (puutteellinen)?
Kiitos kysymyksestäsi. Pohjimmiltaan Teams-saatavuus verkossa on synkronoitu (1) Outlook-kalenterimme tapaamisten/kokousten, (2) toimintojesi kanssa itse Teams-sovelluksessa (kuten esittelyssä tai puhelussa) ja ilmeisesti (3) järjestelmän tilan – aktiivinen, nukkumassa, tyhjäkäynnillä ja sellaisenaan.
Tässä lyhyessä opetusohjelmassa tarkastellaan Microsoft Teamsin yksinkertaista temppua varmistaaksesi, että online-tilasi Teamsissä pysyy saatavilla ("vihreä") sen sijaan, että olisit poissa tai offline-tilassa, vaikka olisit poissa työpöydältäsi. Huomaa, että sinun on tarkistettava järjestelmän lepotilaasetukset, jotta tämä toimii. Emme suosittele tarpeettomien sovellusten suorittamista taustalla, ellei se ole ehdottoman välttämätöntä, jotta järjestelmäsi ei jää käyttämättä.
Vaihe 1: Pidä tilasi saatavilla Teamsissa
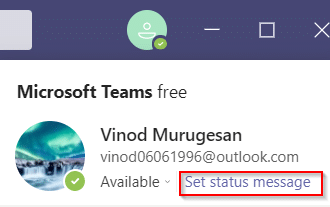
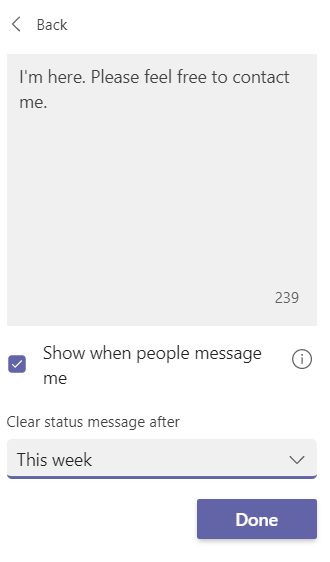
Vaihe 2: Tarkista virta-asetukset, jotta järjestelmä ei mene nukkumaan
Teamsin poiston aikakatkaisun muuttamisen jälkeen meidän tulee varmistaa, että niin kauan kuin Windows-tietokoneemme on joko kytkettynä verkkovirtaan tai toimii paristoilla, se ei mene nukkumaan.
Verkkonäkyvyyden määrittäminen kiireiseksi, poissa tai offline-tilassa Teamsissa
Samalla tavalla voit helposti muuttaa läsnäolotilaksi Poissa tai offline-tilassa. Tästä on varmasti hyötyä, kun haluat tehdä töitä keskeytyksettä.
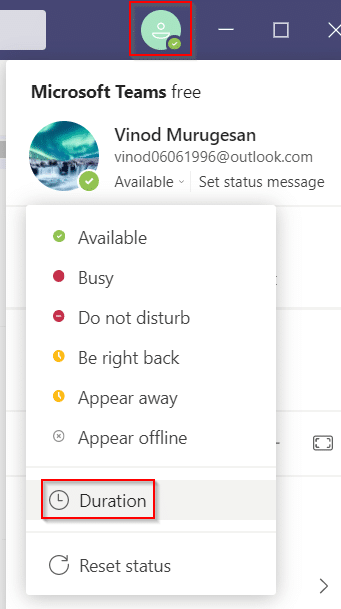
Koska Microsoft-tiimit muuttavat tilasi pois-tilaan, kun tietokoneesi siirtyy lepotilaan tai käytät alustaa taustalla. Tässä tilanteessa voit käyttää kolmannen osapuolen ohjelmistoja ja työkaluja, jotka pitävät kohdistimen liikkumassa näytöllä estääksesi tietokonetta siirtymästä lepotilaan. Siksi korjataksemme "Microsoft-tiimit sanovat, että olen poissa, mutta en ole" -ongelman, luettelemme kolmannen osapuolen työkalut, jotka voit käyttää pitääksesi tilasi aina saatavilla.
a) Hiiren jiggleri
Mouse Jiggler on loistava ohjelmisto, jonka avulla voit estää tietokonettasi tai kannettavaa tietokonettasi siirtymästä lepotilaan tai lepotilaan. Mouse Jiggler väärentää kohdistimen heilumaan Windowsin näytöllä ja estää tietokonettasi jäämästä passiiviseksi. Kun käytät Mouse Jiggleriä, Microsoft-tiimit olettavat, että olet edelleen tietokoneellasi ja tilasi pysyy saatavilla. Noudata näitä ohjeita, jos et tiedä kuinka saada Microsoft-tiimit pysymään vihreinä käyttämällä hiiri jiggler -työkalua.
Se siitä; voit poistua ilman huolta tilasi muuttamisesta Microsoft Teamsissa.
b) Siirrä hiirtä
Toinen vaihtoehto, jota voit käyttää, on Move Mouse -sovellus, joka on saatavilla Windowsin verkkokaupasta. Se on toinen hiirisimulaattorisovellus, joka estää tietokonettasi siirtymästä lepotilaan tai lepotilaan. Joten jos mietit, miten Microsoft Teams -tila pysyy aktiivisena, voit käyttää Mouse Mouse -sovellusta. Microsoft-tiimit luulevat, että käytät tietokonettasi, eikä se muuta käytettävissä olevaa tilaa Poissa.

Opi asettamaan aikavyöhyke Microsoft Teamsin verkkoversiossa niin, että se synkronoidaan työpöytäversiosi kanssa.
Opi esittelemään ppt-tiedosto helposti Microsoft Teams -kokouksissa.
Kuinka poistaa Zoom automaattisesti käytöstä Windowsin käynnistyksen yhteydessä?
Opi poistamaan melu Slackin työpöydältä ja sähköpostimuistutuksista, ilmoituksista ja äänistä
Opi helposti pysäyttämään Microsoft Teamsin automaattinen käynnistyminen macOS:ssä, jos se toistuu, kun käynnistät käyttöjärjestelmän.
Opi ottamaan Microsoft Teams -integraatio helposti käyttöön Outlook-kalenteristasi.
Opi estämään keskustelun osallistujat Zoomissa
Opi muokkaamaan kirjasinkokoa Microsoft Teamsissa ja Zoomissa.
Opi lisäämään helposti hyperlinkki sisäiseen tai ulkoiseen verkkosivustoon Microsoft Teams -kanavissa.
Opi siirtämään helposti yksi tai useampi kansio kanavien välillä samassa tai eri Microsoft Teamsissa.







