Kuinka muuttaa päivämäärää ja aikavyöhykettä Microsoft Teamsissa?

Opi asettamaan aikavyöhyke Microsoft Teamsin verkkoversiossa niin, että se synkronoidaan työpöytäversiosi kanssa.
Tässä on kysymyksiä, jotka saimme Evalta:
Minulla on tapaaminen tärkeän asiakkaan kanssa alle kolmen viikon kuluttua. Saamani Outlook-kutsussa on Microsoft Teams -linkki, jota minun pitäisi käyttää kokoukseen liittymiseen. Haluan varmistaa, että käsitin kaiken olennaisen logistiikan ennen kokousta. Voitko tarjota nopean tarkistuslistan siitä, mitä minun pitäisi tehdä varmistaakseni, että voin liittyä kokoukseen ja minimoi teknisten ongelmien riskin?
Kiitos kysymyksestäsi. Tämän päivän opetusohjelmassa käsitellään yleisimmät aiheet, jotka liittyvät Teams-kokoukseen valmistautumiseen ja osallistumiseen joko sisäisenä tai ulkoisena jäsenenä.
Pikaopas Teams-kokoukseen liittymiseen
Lataa ja asenna Teams
Viime hetken ongelman estämiseksi on suositeltavaa varmistaa ennen kokousta, että tietokoneesi on määritetty käyttämään Teamsia. Siirry Microsoft Teams -sivustolle ladataksesi sovellus tietokoneellesi ja/tai matkapuhelimeesi. Jatka asennusprosessia ja varmista, että olet valmis hyvissä ajoin ennen asiakastapaamista.
Liity Outlookista
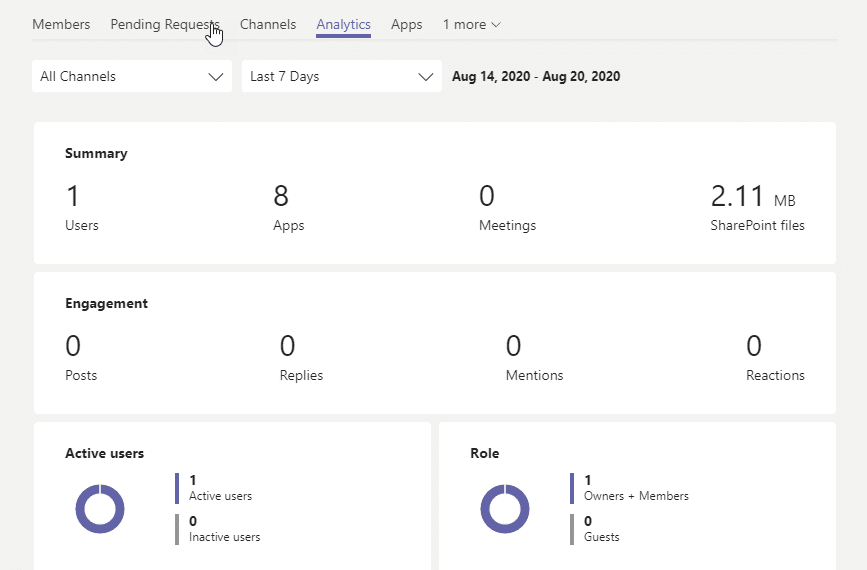
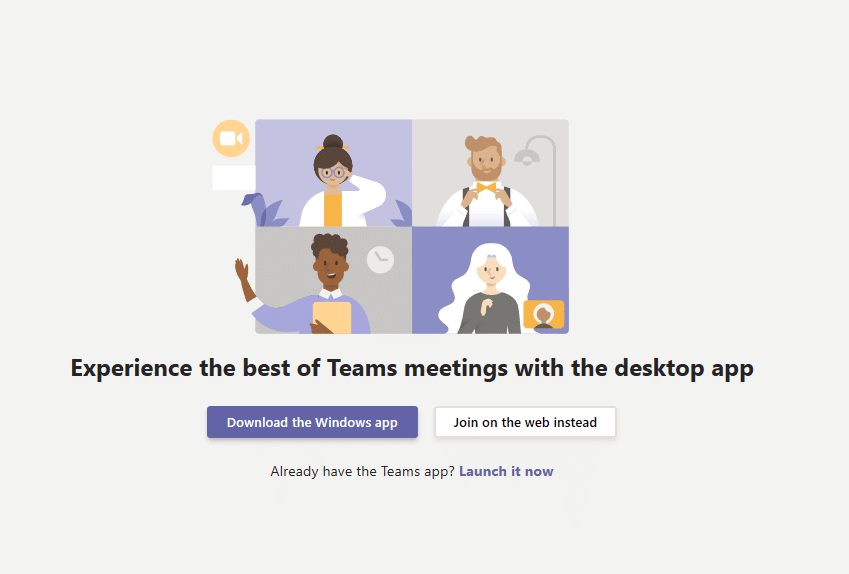
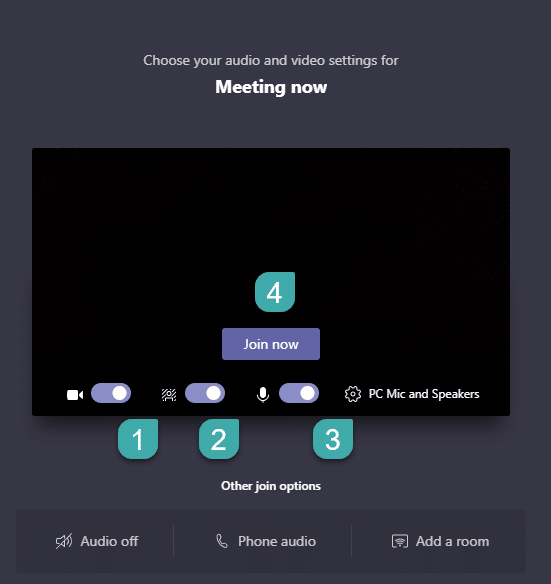
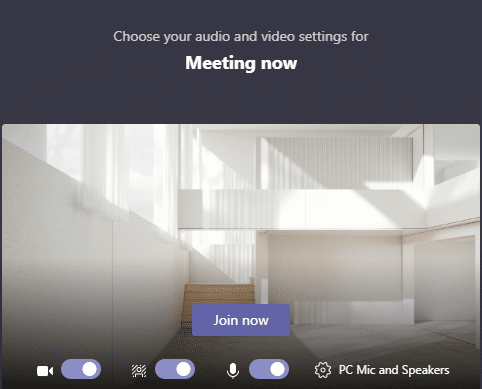

Teams-kokouksiin liittyminen Kalenteri-sovelluksesta
Jos sinulla on Kalenteri-sovellus käytössä Teamsissa, voit liittyä ajoitettuihin kokouksiin suoraan sieltä.
Liittymiskoodin käyttäminen
Olet ehkä saanut koodin liittyäksesi tiettyyn tiimiin. Jos näin on, toimi seuraavasti:
Etkö voi liittyä Teams-kokoukseen?
Useat ongelmat voivat estää sinua osallistumasta kokoukseen. Erityiset ongelmat voivat vaihdella Internet-yhteytesi laadusta ja saatavuudesta, virtuaalisen yksityisen verkon (VPN) asetuksista, ääni- ja videolaitteista sekä ohjelmisto- ja laitteisto-ongelmista. Windows-tietokoneen uudelleenkäynnistys on vaihtoehto, ja se olisi paras vaihtoehto, jos aika on tärkeä. Jos se ei ole mahdollista, on luultavasti hyvä idea ottaa yhteyttä isännöitsijään ja katsoa, voitko liittyä sen sijaan puhelimitse.
Oletko kohdannut haasteita, kun olet lisännyt Teams-kokouksiin? Voit vapaasti kertoa meille alla olevassa kommenttiosassa.
Opi asettamaan aikavyöhyke Microsoft Teamsin verkkoversiossa niin, että se synkronoidaan työpöytäversiosi kanssa.
Opi esittelemään ppt-tiedosto helposti Microsoft Teams -kokouksissa.
Kuinka poistaa Zoom automaattisesti käytöstä Windowsin käynnistyksen yhteydessä?
Opi poistamaan melu Slackin työpöydältä ja sähköpostimuistutuksista, ilmoituksista ja äänistä
Opi helposti pysäyttämään Microsoft Teamsin automaattinen käynnistyminen macOS:ssä, jos se toistuu, kun käynnistät käyttöjärjestelmän.
Opi ottamaan Microsoft Teams -integraatio helposti käyttöön Outlook-kalenteristasi.
Opi estämään keskustelun osallistujat Zoomissa
Opi muokkaamaan kirjasinkokoa Microsoft Teamsissa ja Zoomissa.
Opi lisäämään helposti hyperlinkki sisäiseen tai ulkoiseen verkkosivustoon Microsoft Teams -kanavissa.
Opi siirtämään helposti yksi tai useampi kansio kanavien välillä samassa tai eri Microsoft Teamsissa.







