Kuinka muuttaa päivämäärää ja aikavyöhykettä Microsoft Teamsissa?

Opi asettamaan aikavyöhyke Microsoft Teamsin verkkoversiossa niin, että se synkronoidaan työpöytäversiosi kanssa.
Tässä on kysymys, jonka saimme Rickiltä:
Hei ihmiset, olet juuri aloittanut Zoomin käytön joskus sitten, ja sinulla on yksinkertainen kysymys. Minun on tehtävä pari muutosta olemassa olevaan kokoukseen, kuten aiheeseen ja kokouksen salasanaan. Onko se edes mahdollista sen jälkeen, kun olen lähettänyt kokouksen Outlookin kautta. Jos on, miten se onnistuu helposti? Kiitos avusta.
Kiitos kysymyksestä, tässä on vastauksemme.
Muokkaa olemassa olevaa kokouksen aihetta Zoomissa
Kokouksen painopiste ja osallistujat voivat muuttua ajoittain, joten sinun on ehkä päivitettävä kokouksen aihe. Se on itse asiassa melko yksinkertaista.
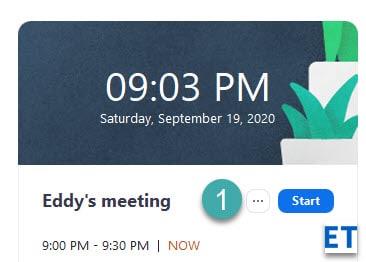
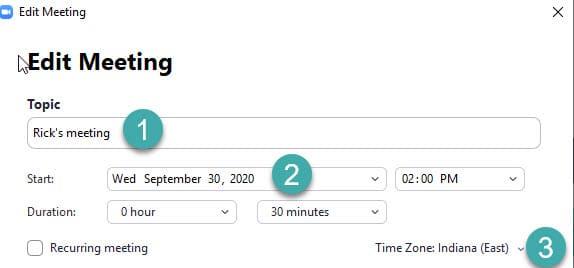
Kokouksessa määritettyjen kalenterin asetusten mukaisesti Zoom käynnistää nyt Outlookin, Google-kalenterin tai kehottaa sinua tallentamaan uudet kokouksen tiedot ics-muodossa (kalenteritiedosto) tai kopioimaan ne leikepöydälle. Kokouksen järjestäjänä sinun tulee lähettää muokattu kokouskutsu uudelleen muille osallistujille, jotta kaikki ovat perillä muokkauksistasi.
Vaihda Zoom-kokouksen salasana
Sain jatkokysymyksen tietyn kokouksen salasanan muokkaamisesta. Salasana luodaan tyypillisesti Zoom-kokoukseen osallistuville osallistujille.
Prosessi on melko samanlainen kuin tämän artikkelin edellisessä osassa kuvattu.
Kokouksen tunnus on suunniteltuun kokoukseen liittyvä kokousnumero. Kaikilla Zoom-kokouksilla on yksilöllinen kokoustunnus, joka sisältyy kokouksen kutsutekstiin.
Tärkeää tietoa kokoustunnuksista:
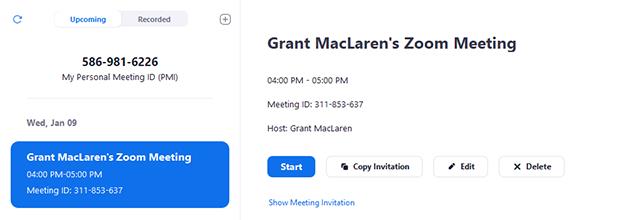
Opi asettamaan aikavyöhyke Microsoft Teamsin verkkoversiossa niin, että se synkronoidaan työpöytäversiosi kanssa.
Opi esittelemään ppt-tiedosto helposti Microsoft Teams -kokouksissa.
Kuinka poistaa Zoom automaattisesti käytöstä Windowsin käynnistyksen yhteydessä?
Opi poistamaan melu Slackin työpöydältä ja sähköpostimuistutuksista, ilmoituksista ja äänistä
Opi helposti pysäyttämään Microsoft Teamsin automaattinen käynnistyminen macOS:ssä, jos se toistuu, kun käynnistät käyttöjärjestelmän.
Opi ottamaan Microsoft Teams -integraatio helposti käyttöön Outlook-kalenteristasi.
Opi estämään keskustelun osallistujat Zoomissa
Opi muokkaamaan kirjasinkokoa Microsoft Teamsissa ja Zoomissa.
Opi lisäämään helposti hyperlinkki sisäiseen tai ulkoiseen verkkosivustoon Microsoft Teams -kanavissa.
Opi siirtämään helposti yksi tai useampi kansio kanavien välillä samassa tai eri Microsoft Teamsissa.







