Kuinka muuttaa päivämäärää ja aikavyöhykettä Microsoft Teamsissa?

Opi asettamaan aikavyöhyke Microsoft Teamsin verkkoversiossa niin, että se synkronoidaan työpöytäversiosi kanssa.
Tässä kysymys lukijalta:
Hei! Olen aloittanut Slackin käytön muutama päivä sitten ja löydän työkalusta paljon hyödyllisiä ominaisuuksia. Yritän saada käsiini kaikki tämän työkalun ominaisuudet, jotta voin suositella tätä työkalua myös tiimilleni. Minulla on kysymys: Sain tietää, että voimme muokata viestiä myös sen lähettämisen jälkeen. Voitko auttaa minua kuinka voin tehdä sen?
Kiitos kysymyksestäsi. Tässä viestissä keskustelemme viestin muokkaamisesta ja poistamisesta sen jälkeen, kun se on lähetetty Slackiin.
Huomautus: Jos et näe viestisi vieressä Muokkaa tai poista -vaihtoehtoa, Vieritä Asetukset ja käyttöoikeudet -osioon.
Kuinka muokata Slack-viestejä?
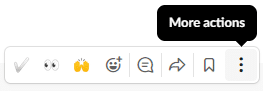
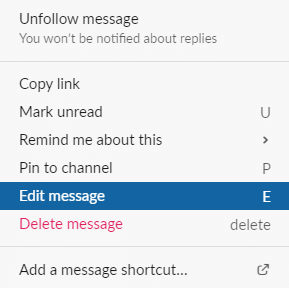
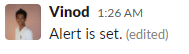
Poista Slack-viestit
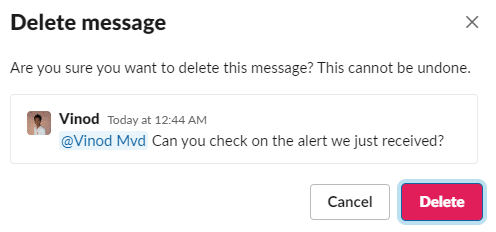
Asetukset ja käyttöoikeudet
Jos et näe työtilassasi Muokkaa ja poista -vaihtoehtoa, on mahdollista, että järjestelmänvalvojan asetukset on määritetty vastaavasti työtilallesi. Varmista vain, että sinulla on työtilasi järjestelmänvalvojan oikeudet. Suorita alla olevat vaiheet tuodaksesi muokkaus- ja poistovaihtoehdon työtilaan.
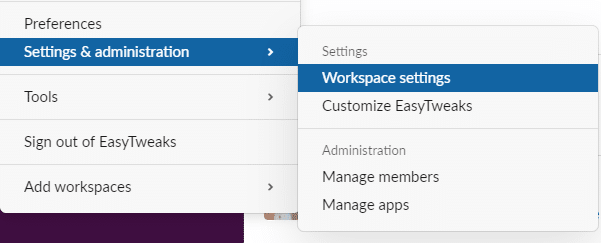
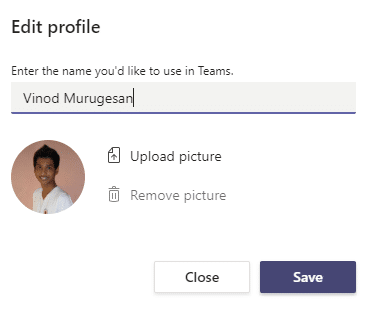

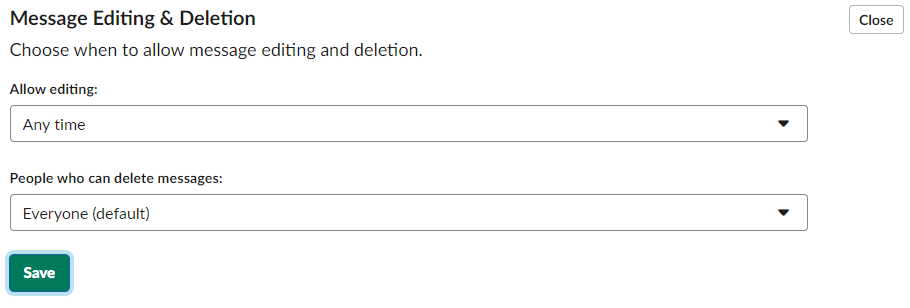
Toivottavasti tämä viesti on hyödyllinen. Voit vapaasti lähettää jatkokysymyksiä kommentteihin.
Kun olet lähettänyt viestin ja huomaat, että se ei ole aivan oikein, voit peruuttaa sen lähettämisen korjataksesi kirjoitusvirheesi, lisätä puuttuvan emojin ja lähettää sen sitten, kun se on todella valmis. Viestien lähettämisen peruuttaminen poistaa viestin kanavalta ja palauttaa sisällön, mukaan lukien tiedostot, viestisyötteeseen, jossa voit muokata viestiä lähettääksesi sen uudelleen tai poistaaksesi sen. Voit peruuttaa viestin lähettämisen, kun:
Paina työpöydältä Cmd+Z (Mac) tai Ctrl+Z (Windows).
Vahvista valitsemalla Kumoa lähetys .
Jos haluat, valitse valintaruutu kohdan Älä näytä tätä minulle uudelleen vieressä.
Muokkaa viestiäsi ja lähetä se painamalla Enter .
Oletuksena kuka tahansa jäsen voi peruuttaa viestiensä lähettämisen, mutta omistajat voivat rajoittaa tätä lupaa rajoittamalla viestien poistamista. Jos et voi poistaa viestiä, pyydä apua omistajalta tai järjestelmänvalvojalta.
Huomaa: Viestien lähettämisen peruuttaminen on tällä hetkellä käytettävissä vain tietokoneella. Mobiililaitteilla voit muokata tai poistaa viestin sen sijaan, kunhan lupaa ei ole rajoitettu.
Opi asettamaan aikavyöhyke Microsoft Teamsin verkkoversiossa niin, että se synkronoidaan työpöytäversiosi kanssa.
Opi esittelemään ppt-tiedosto helposti Microsoft Teams -kokouksissa.
Kuinka poistaa Zoom automaattisesti käytöstä Windowsin käynnistyksen yhteydessä?
Opi poistamaan melu Slackin työpöydältä ja sähköpostimuistutuksista, ilmoituksista ja äänistä
Opi helposti pysäyttämään Microsoft Teamsin automaattinen käynnistyminen macOS:ssä, jos se toistuu, kun käynnistät käyttöjärjestelmän.
Opi ottamaan Microsoft Teams -integraatio helposti käyttöön Outlook-kalenteristasi.
Opi estämään keskustelun osallistujat Zoomissa
Opi muokkaamaan kirjasinkokoa Microsoft Teamsissa ja Zoomissa.
Opi lisäämään helposti hyperlinkki sisäiseen tai ulkoiseen verkkosivustoon Microsoft Teams -kanavissa.
Opi siirtämään helposti yksi tai useampi kansio kanavien välillä samassa tai eri Microsoft Teamsissa.







