Kuinka muuttaa päivämäärää ja aikavyöhykettä Microsoft Teamsissa?

Opi asettamaan aikavyöhyke Microsoft Teamsin verkkoversiossa niin, että se synkronoidaan työpöytäversiosi kanssa.
Tässä lukijan kysymys:
Toistaiseksi olemme käyttäneet Sharepointia dokumenttikirjastoille ja Skype for Business for Chatille ja puheluille. Nyt näyttää siltä, että työpaikkani täydentää sitä Teamsillä yritysviestintään ja kokousten jakamiseen/yhteistyöhön. Keskeinen kysymys, kuinka aloittaa Teamsin käyttö – tiimien, kanavien ja niin edelleen luominen.
Kiitos kysymyksestäsi. Tämän päivän opetusohjelmassa keskityn Teamsin perusteisiin ja kanavien luomiseen, jotta voit aloittaa Teamsin käytön. Muista käydä läpi koko Teamsiin liittyvän sisällön luettelomme mennäksesi perusasiat pidemmälle.
Määrittele uudet Microsoft Teams
Aloitetaan itse Teams-konseptista, joka on hyödyllinen jakamiseen ja yhteistyöhön laajemman aiheen, kuten projektin, asiakasvuorovaikutuksen ja niin edelleen, ympärillä.
Näin luot tiimisi:
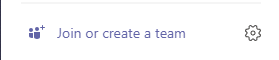
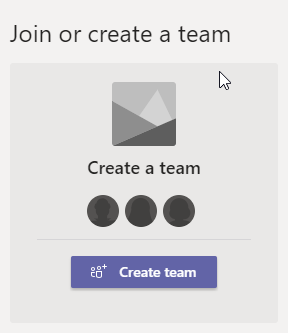
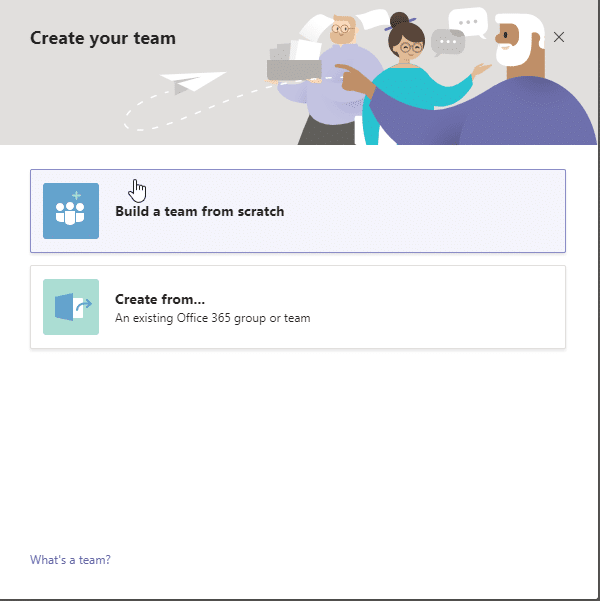
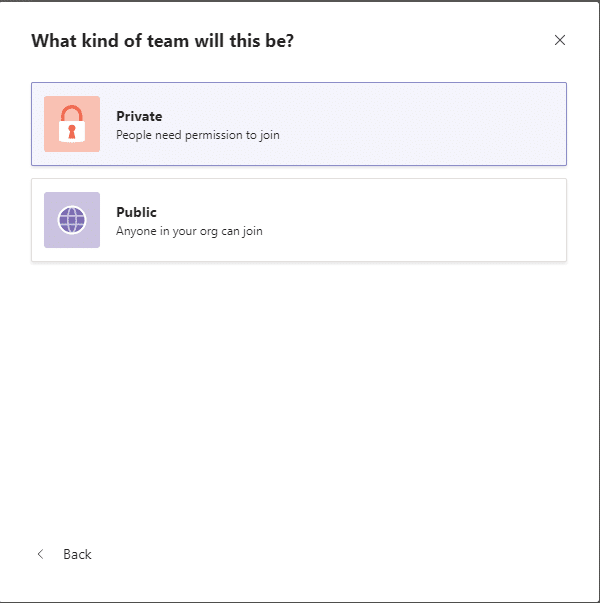
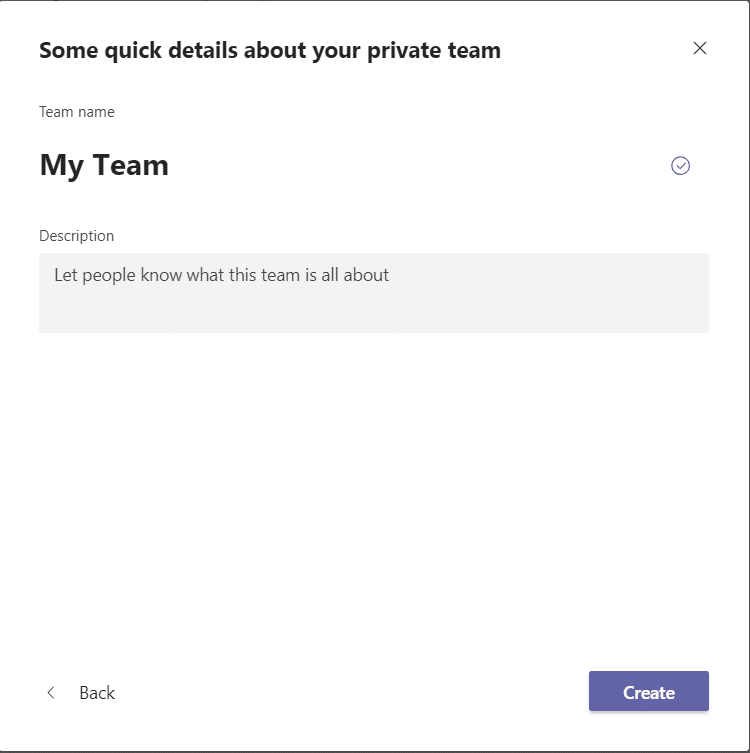
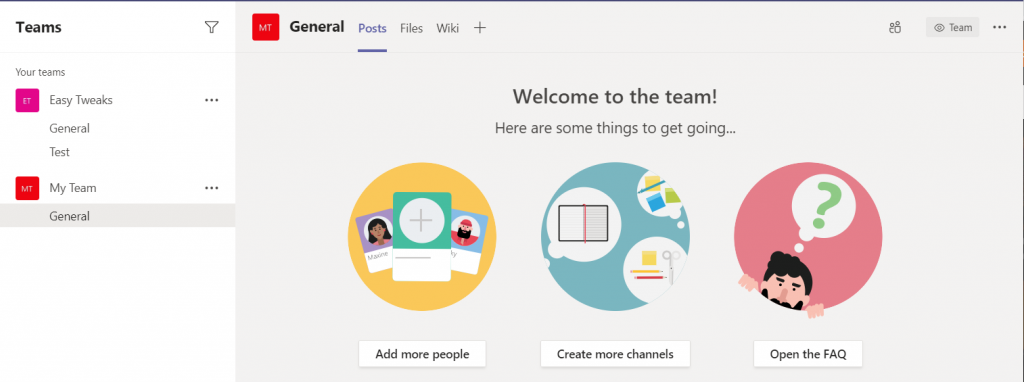
Käynnistä Microsoft Teams -kanava
Oletuksena, kun määrität uuden tiimin, luodaan uusi kanava nimeltä Yleiset. Mutta entä jos haluat määritellä lisää työalueita projektisi alaryhmille, sanovat markkinointitiimi. Katsotaanpa kuinka hyödyntää kanavia tähän tarkoitukseen.
Kanavan luominen tiimissä
Määrittelemme markkinointitiimille uuden kanavan:
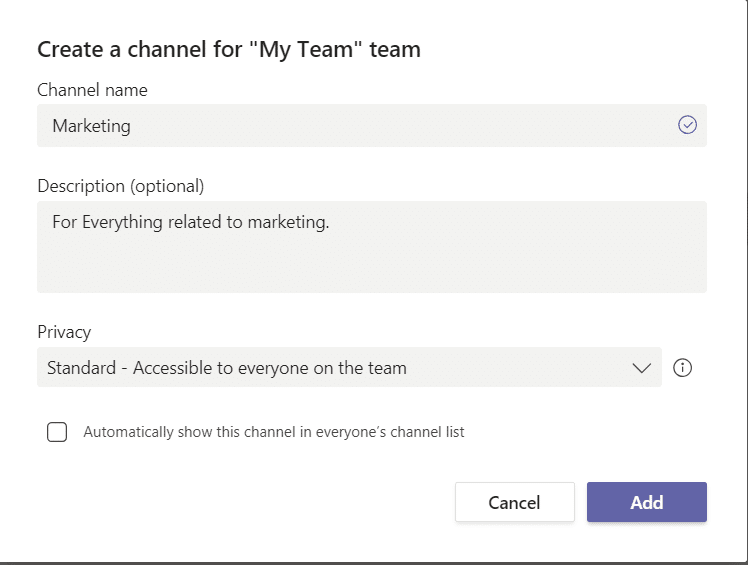
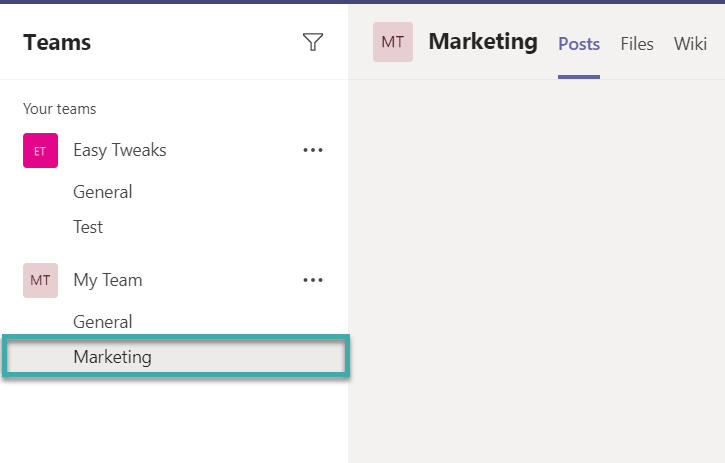
Kuten näet, uusi kanava julkaistaan erityisillä välilehdillä viestien ja tiedostojen yhteiskäyttöä varten. Seuraava askel on lisätä asiaankuuluvat tiedostot ja sovellukset, kuten dokumenttikirjasto, Word, PDF-lukija, Power BI raporttien jakamista varten sekä kolmannen osapuolen sovellukset välilehdiksi äskettäin luodulle kanavallesi.
Huomautuksia:
Nauti Teamsista ja kysy vapaasti kaikki asiaankuuluvat kysymykset.
Opi asettamaan aikavyöhyke Microsoft Teamsin verkkoversiossa niin, että se synkronoidaan työpöytäversiosi kanssa.
Opi esittelemään ppt-tiedosto helposti Microsoft Teams -kokouksissa.
Kuinka poistaa Zoom automaattisesti käytöstä Windowsin käynnistyksen yhteydessä?
Opi poistamaan melu Slackin työpöydältä ja sähköpostimuistutuksista, ilmoituksista ja äänistä
Opi helposti pysäyttämään Microsoft Teamsin automaattinen käynnistyminen macOS:ssä, jos se toistuu, kun käynnistät käyttöjärjestelmän.
Opi ottamaan Microsoft Teams -integraatio helposti käyttöön Outlook-kalenteristasi.
Opi estämään keskustelun osallistujat Zoomissa
Opi muokkaamaan kirjasinkokoa Microsoft Teamsissa ja Zoomissa.
Opi lisäämään helposti hyperlinkki sisäiseen tai ulkoiseen verkkosivustoon Microsoft Teams -kanavissa.
Opi siirtämään helposti yksi tai useampi kansio kanavien välillä samassa tai eri Microsoft Teamsissa.







