Kuinka muuttaa päivämäärää ja aikavyöhykettä Microsoft Teamsissa?

Opi asettamaan aikavyöhyke Microsoft Teamsin verkkoversiossa niin, että se synkronoidaan työpöytäversiosi kanssa.
Tässä on kysymys, jonka saimme toissapäivänä:
” Työryhmässämme käytämme Zoomia kommunikoidaksemme kollegoiden ja asiakkaiden kanssa päivittäin. Käytämme pääasiassa ääni- ja videokokouksia, mutta myös tiimikanavia ja kahdenkeskisiä chatteja. Ongelmana on, että nyt useiden kuukausien aktiivisen Zoomin käytön jälkeen saan valtavan määrän työpöytähälytyksiä ja -ääniä joka päivä. Se on melko ärsyttävää, koska se vaikuttaa keskittymiskykyyni. Se on myös ikävää varsinkin kun osallistun videokokouksiin. Onko olemassa jotain taika-asetusta, jolla voin automaattisesti mykistää nämä ärsyttävät bannerit Zoomista, jotka ilmestyvät Windowsin työpöydän oikeaan alakulmaan? En tiedä auttaako se, mutta minulla on Windows 10; mutta jos voit tarjota joitakin viitteitä MAC, uskon pystyväni hallitsemaan samoin. Kaikki apu on erittäin tervetullutta.”
Poista käytöstä kaikki Zoom Chatin push-ilmoitukset
Näin voit helposti mykistää kaikki Zoom-keskusteluista tulevat hälytykset:
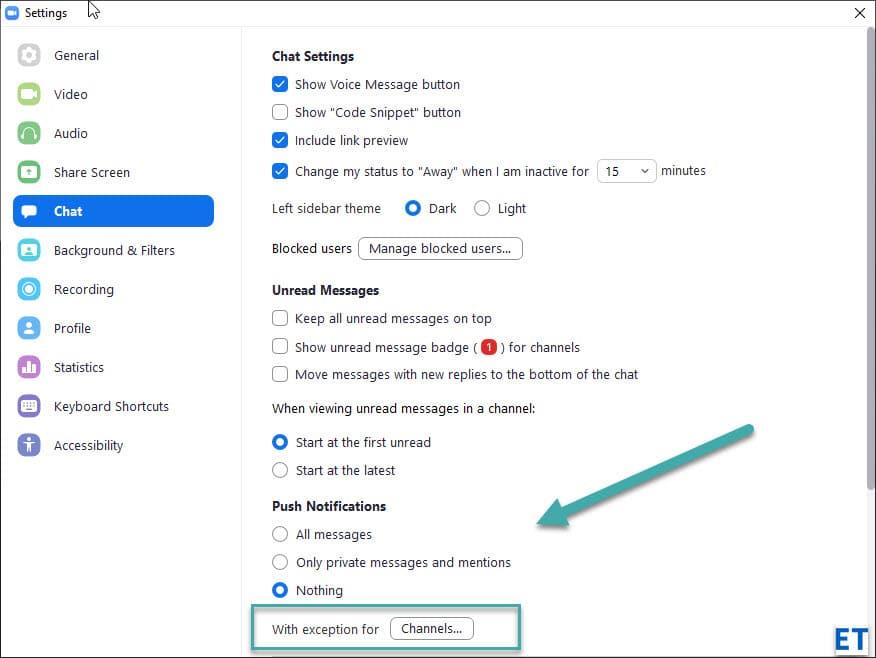
Huomautus: Jos haluat lopettaa hälytykset meluisilta Zoom-kanavilta, mutta haluat edelleen saada ilmoituksia muilta, voit määrittää poikkeuksia painamalla Kanavat…-painiketta. Siitä lisää seuraavassa osiossa.
Mykistä zoomausryhmän hälytykset
Zoomin avulla voit määrittää viestintäkäytännön kanaville, joiden jäsen olet.
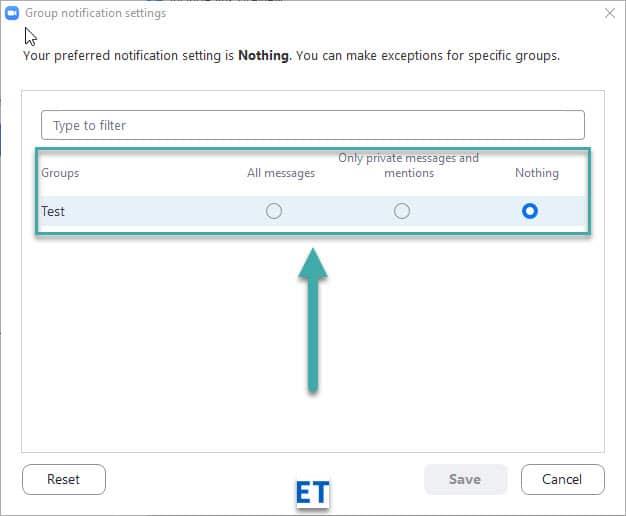
Huomaa, että sinun on määritettävä asetukset jokaiselle kanavalle, jonka jäsen olet. Käytä yllä kuvattua menettelyä hylätäksesi kaikki hälytykset yhdellä kertaa.
Vaihtoehtoinen tapa säädellä kunkin ryhmän melutasoa on saatavilla Zoomin Chatit-osiossa.
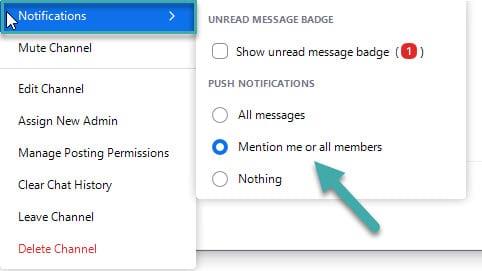
Huomautus: Voit myös lopettaa kaikki kanavahälytykset käyttämällä meet Channel -komentoa.
Hylkää ikkuna-ilmoitukset Zoom-kokouksissa
Meiltä kysyttiin myös, kuinka vältetään Zoomin työpöytähälytykset. Siellä on vähän tiedossa oleva kytkin, joka tekee tempun:
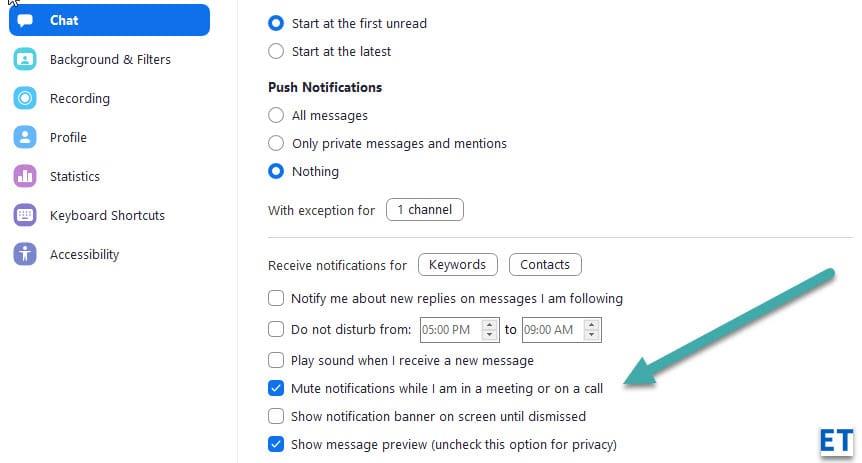
Huomautus: Zoom-asetukset ovat melko yhdenmukaiset eri alustoilla, joten kaikki selittämämme on täysin relevanttia, jos käytät macOS-, iOS- tai Android Zoom -sovellusta.
Jos käytät Zoomia töissä, jotkin chat-viestit voivat olla tarpeeksi tärkeitä, jotta sinun ei pitäisi poistaa niiden ilmoituksia käytöstä. Onneksi Zoomissa on ominaisuus, jonka avulla voit asettaa poikkeuksia tietyille kanaville, yhteystietoihin tai jopa "avainsanoihin" viestissä.
Voit luoda poikkeuksia tiettyjen kanavien käytöstä poistetuissa ilmoituksissa napsauttamalla Kanavat-painiketta "Poikkeuksella…" -vaihtoehdossa.
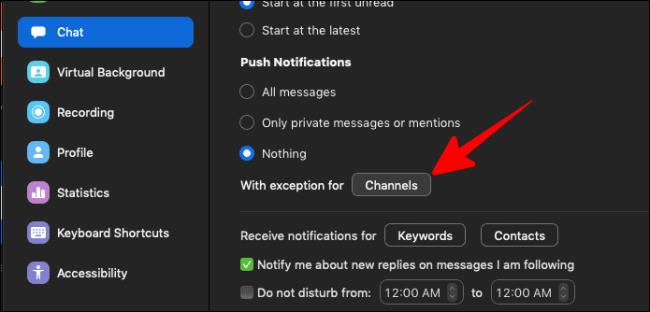
"Tärkeät kanavat" -ikkuna avautuu. Täällä voit valita kanavat, joista haluat edelleen vastaanottaa chat-ilmoituksia. Voit jopa muokata, millaisia ilmoituksia haluat saada kyseisistä tärkeistä kanavista (kaikki viestit, vain yksityisviestit tai maininnat tai ei mitään).
Tallenna muutokset napsauttamalla ikkunan oikeassa alakulmassa olevaa Tallenna-painiketta.
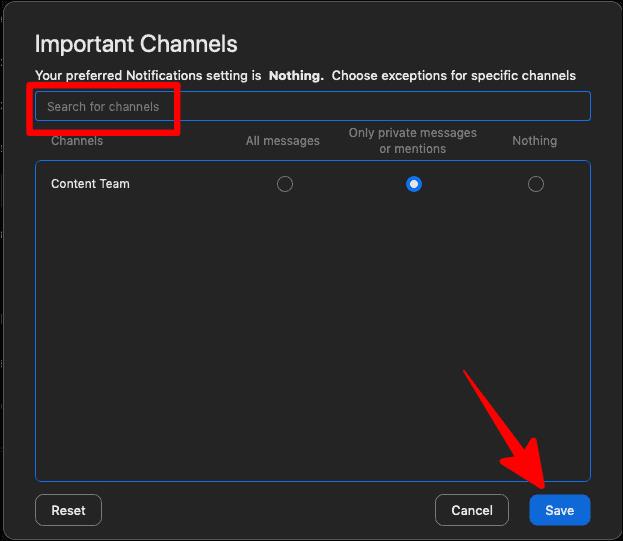
Jos haluat poistaa käytöstä kaikki chat-ilmoitukset, mutta pitää ne hengissä vain tiettyjen kontaktien kohdalla, napsauta "Yhteystiedot" -painiketta "Vastaanota ilmoituksia..." -vaihtoehdossa.
Yhteystiedot-painike tulee näkyviin vain, jos olet valinnut Push Notifications -kohdassa Ei mitään.
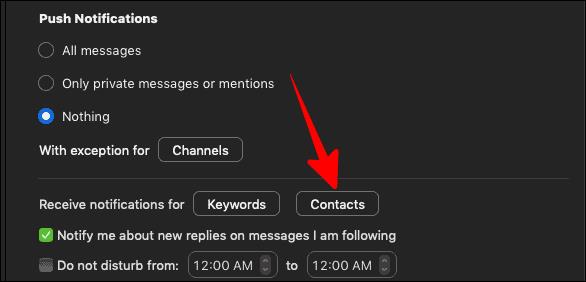
Valitse valintaruutu niiden yhteystietojen vieressä, joista haluat edelleen saada ilmoituksia, ja napsauta sitten Yhteystiedot-näytön oikeassa alakulmassa olevaa Tallenna-painiketta.
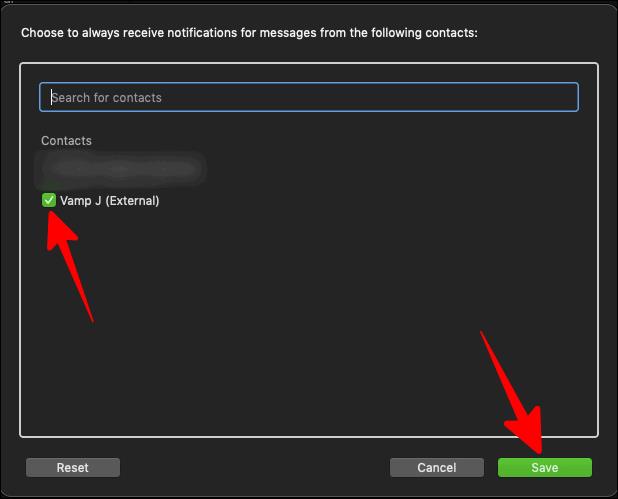
Nyt kaikki chat-ilmoituksesi olisivat poissa käytöstä, paitsi tässä ruudussa valitsemasi yhteystiedot.
Jos haluat saada chat-ilmoituksia tietyistä avainsanoista huolimatta siitä, että Zoom-chatin ilmoitukset on poistettu käytöstä maailmanlaajuisesti, napsauta "Avainsanat" -painiketta aivan Yhteystiedot-painikkeen vieressä.
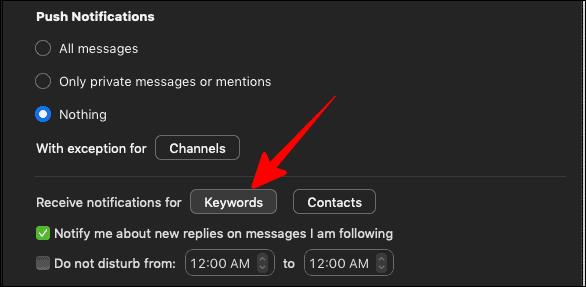
Lisää sitten avainsanat, joista haluat saada ilmoituksia, ja napsauta Valmis.
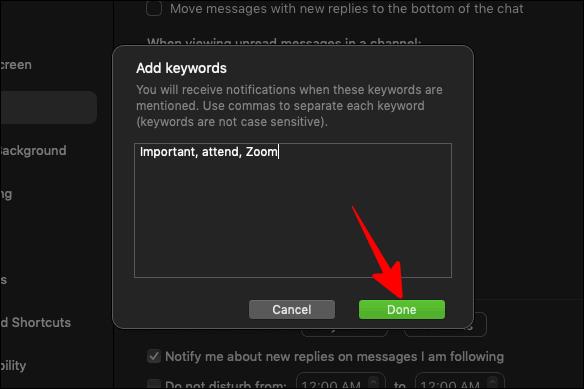
Saat nyt chat-ilmoituksia kaikista viesteistä, jotka sisältävät näitä avainsanoja.
Opi asettamaan aikavyöhyke Microsoft Teamsin verkkoversiossa niin, että se synkronoidaan työpöytäversiosi kanssa.
Opi esittelemään ppt-tiedosto helposti Microsoft Teams -kokouksissa.
Kuinka poistaa Zoom automaattisesti käytöstä Windowsin käynnistyksen yhteydessä?
Opi poistamaan melu Slackin työpöydältä ja sähköpostimuistutuksista, ilmoituksista ja äänistä
Opi helposti pysäyttämään Microsoft Teamsin automaattinen käynnistyminen macOS:ssä, jos se toistuu, kun käynnistät käyttöjärjestelmän.
Opi ottamaan Microsoft Teams -integraatio helposti käyttöön Outlook-kalenteristasi.
Opi estämään keskustelun osallistujat Zoomissa
Opi muokkaamaan kirjasinkokoa Microsoft Teamsissa ja Zoomissa.
Opi lisäämään helposti hyperlinkki sisäiseen tai ulkoiseen verkkosivustoon Microsoft Teams -kanavissa.
Opi siirtämään helposti yksi tai useampi kansio kanavien välillä samassa tai eri Microsoft Teamsissa.







