Kuinka muuttaa päivämäärää ja aikavyöhykettä Microsoft Teamsissa?

Opi asettamaan aikavyöhyke Microsoft Teamsin verkkoversiossa niin, että se synkronoidaan työpöytäversiosi kanssa.
Monet ihmiset työskentelevät kotoa käsin tai seurustelevat verkossa, ja he käyttävät virtuaalisia kokousalustoja. Zoom tarjoaa useita suunnitelmia, mukaan lukien ilmaisen suunnitelman. Se on luotettava ja suosittu valinta. Jos tilanteesi on muuttunut ja sinun ei enää tarvitse käyttää Zoomia Microsoft Teamsiin tai Google Meetiin siirtymisen jälkeen, sinun kannattaa ehkä poistaa Zoom-tilisi.
Zoom-alustalla voit lopettaa ilmaisen tilisi milloin tahansa. Jos haluat peruuttaa maksetun (lisensoidun} tilin, sinun on lopetettava tilauksesi automaattinen uusiminen.
Peruuta ilmainen Zoom-tili

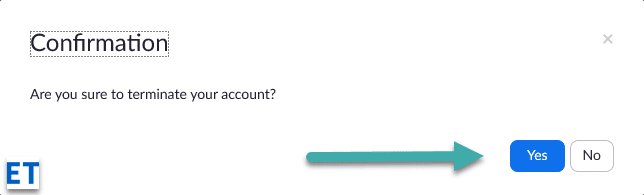
Maksullisen (lisensoidun) Zoom-tilauksen peruuttaminen
Maksullisia tilauksia ei voi peruuttaa tilausjakson aikana. Automaattinen uusimisominaisuus voidaan kytkeä pois päältä milloin tahansa.
Näet myös laatikon, jossa pyydetään palautetta suunnitelmasi lopettamisen syystä. Tilaus ei pääty välittömästi ja se pysyy aktiivisena laskutusjakson loppuun asti, ei sen jälkeen. Sivun pitäisi kertoa suunnitelmasi päättymispäivä. Jos muutat mieltäsi ennen tilausjakson päättymistä, voit aktivoida suunnitelmasi uudelleen Nykyiset suunnitelmat -välilehdeltä.
Jos sinulla on muita Zoomiin liittyviä kysymyksiä, jätä meille kommentti.
Opi asettamaan aikavyöhyke Microsoft Teamsin verkkoversiossa niin, että se synkronoidaan työpöytäversiosi kanssa.
Opi esittelemään ppt-tiedosto helposti Microsoft Teams -kokouksissa.
Kuinka poistaa Zoom automaattisesti käytöstä Windowsin käynnistyksen yhteydessä?
Opi poistamaan melu Slackin työpöydältä ja sähköpostimuistutuksista, ilmoituksista ja äänistä
Opi helposti pysäyttämään Microsoft Teamsin automaattinen käynnistyminen macOS:ssä, jos se toistuu, kun käynnistät käyttöjärjestelmän.
Opi ottamaan Microsoft Teams -integraatio helposti käyttöön Outlook-kalenteristasi.
Opi estämään keskustelun osallistujat Zoomissa
Opi muokkaamaan kirjasinkokoa Microsoft Teamsissa ja Zoomissa.
Opi lisäämään helposti hyperlinkki sisäiseen tai ulkoiseen verkkosivustoon Microsoft Teams -kanavissa.
Opi siirtämään helposti yksi tai useampi kansio kanavien välillä samassa tai eri Microsoft Teamsissa.







