Kuinka muuttaa päivämäärää ja aikavyöhykettä Microsoft Teamsissa?

Opi asettamaan aikavyöhyke Microsoft Teamsin verkkoversiossa niin, että se synkronoidaan työpöytäversiosi kanssa.
Rebecca lähetti meille seuraavan kysymyksen:
Hei, toivottavasti kaikki menee hyvin. Aloin juuri käyttää Zoomia ja huomasin, että joillakin opiskelutovereillani on aika siistit Zoom-taustat. He saattavat lähteä Nebraskasta, mutta näyttää siltä, että he ovat Karibialla, Etelämantereella tai jopa satunnaisella vuorella Etelä-Amerikassa… Joten kysymykseni taitaa olla, kuinka asettaa siisti kuva taustaksi Zoomille, jotta voin myös esitellä. vähän??
Virtuaaliset taustat Zoomissa
Virtuaalisen taustan muokkaaminen on melko yksinkertaista Zoomissa (se on muuten melko yksinkertaista myös Microsoft Teamsissa). Vaikka olen kehittänyt tämän opetusohjelman Windows 10:lle, prosessi ei ole erilainen macOS- ja Chromebook-kannettavissa tietokoneissa. Tässä mennään vaihe vaiheelta prosessiin:
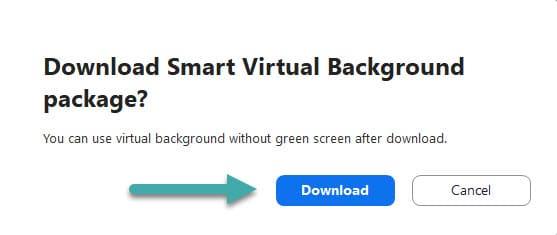
Mukautetut zoom virtuaaliset taustat
Todennäköisesti olisit kiinnostunut käyttämään kuva- tai videosuodatinta virtuaalisena taustana. jos on, toimi seuraavasti:
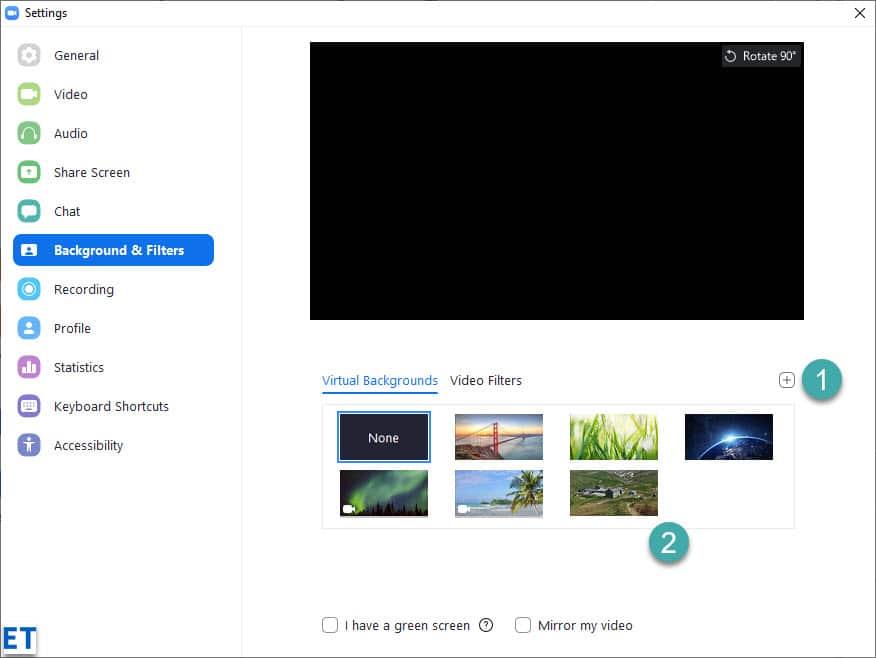
Opi asettamaan aikavyöhyke Microsoft Teamsin verkkoversiossa niin, että se synkronoidaan työpöytäversiosi kanssa.
Opi esittelemään ppt-tiedosto helposti Microsoft Teams -kokouksissa.
Kuinka poistaa Zoom automaattisesti käytöstä Windowsin käynnistyksen yhteydessä?
Opi poistamaan melu Slackin työpöydältä ja sähköpostimuistutuksista, ilmoituksista ja äänistä
Opi helposti pysäyttämään Microsoft Teamsin automaattinen käynnistyminen macOS:ssä, jos se toistuu, kun käynnistät käyttöjärjestelmän.
Opi ottamaan Microsoft Teams -integraatio helposti käyttöön Outlook-kalenteristasi.
Opi estämään keskustelun osallistujat Zoomissa
Opi muokkaamaan kirjasinkokoa Microsoft Teamsissa ja Zoomissa.
Opi lisäämään helposti hyperlinkki sisäiseen tai ulkoiseen verkkosivustoon Microsoft Teams -kanavissa.
Opi siirtämään helposti yksi tai useampi kansio kanavien välillä samassa tai eri Microsoft Teamsissa.







