Kuinka muuttaa päivämäärää ja aikavyöhykettä Microsoft Teamsissa?

Opi asettamaan aikavyöhyke Microsoft Teamsin verkkoversiossa niin, että se synkronoidaan työpöytäversiosi kanssa.
Tässä on kysymys lukijamme Anitalta:
Haluaisin tietää, onko mahdollista muuttaa näytettävää valokuvaani Zoom Meetings -sovelluksessa, jotta voin käyttää omaa mukautettua kuvaani sekä Windowsissa että Androidissa. Olen kokeillut pari opetusohjelmaa muilla verkkosivustoilla, mutta profiilissani ei näy kuvaa kokousten aikana. Voitko selittää, kuinka voin lisätä valokuvan profiiliini Zoomissa?
Kiitos kysymyksestäsi. Kyllä, voit tietysti vaihtaa profiilikuvan Zoom-sovelluksessa. Tässä viestissä opimme muokkaamaan profiilikuvaa sekä Windows-tietokoneissa että Android-pöydissä ja mobiililaitteissa.
Laita Zoom-profiilikuva Windowsiin ja MACiin
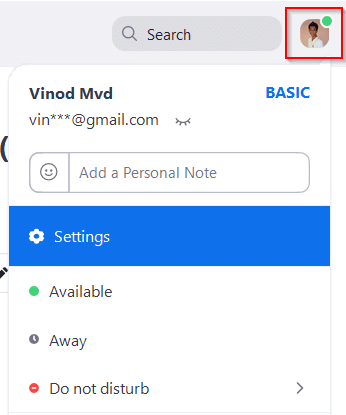
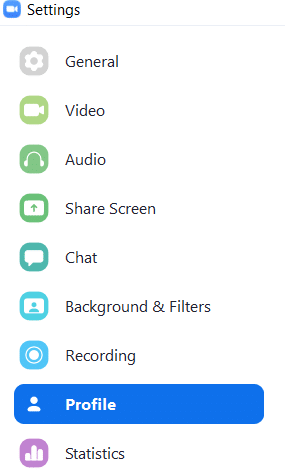

Vaihda profiilikuva Androidissa

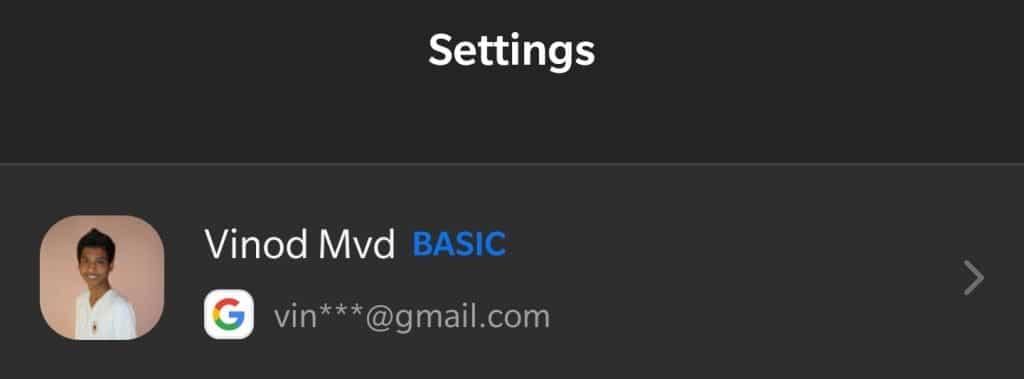
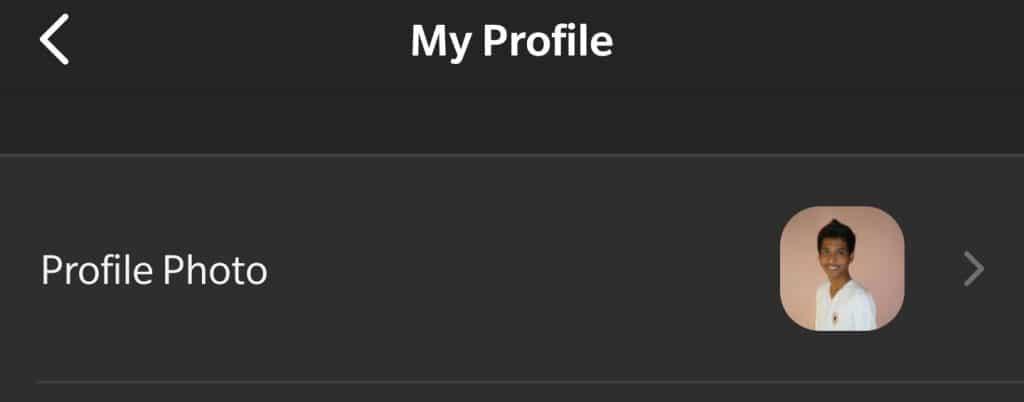
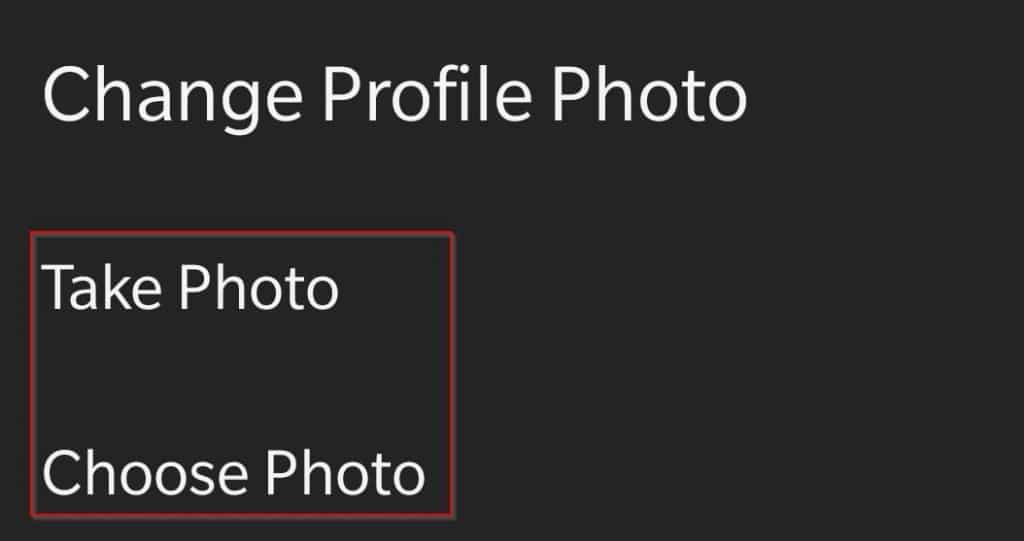
Niille, joilla on selittämätön, mutta ylivoimainen halu vaihtaa profiilikuvaansa keskellä Zoom-kokousta , voit tehdä sen helposti Zoom-työpöytäohjelmalla. Toimi näin.
Napsauta kokouksen aikana videoruutua hiiren kakkospainikkeella ja valitse Muokkaa profiilikuvaa .
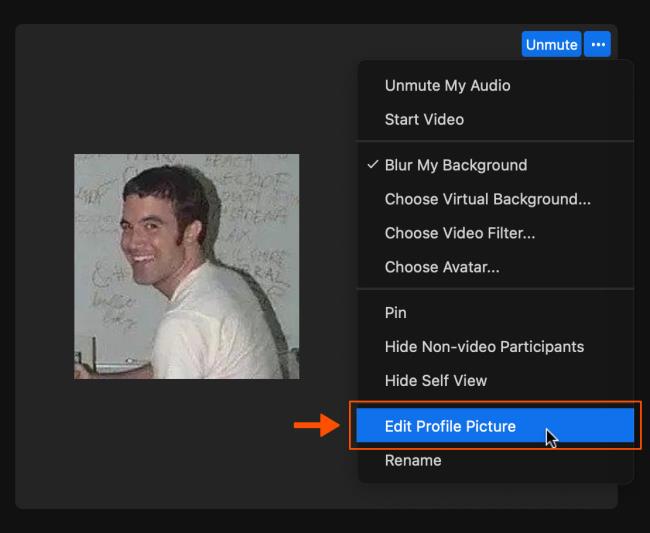
Napsauta Muokkaa profiilikuvaa -ikkunassa Vaihda kuva ja valitse uusi kuva, jota haluat käyttää.
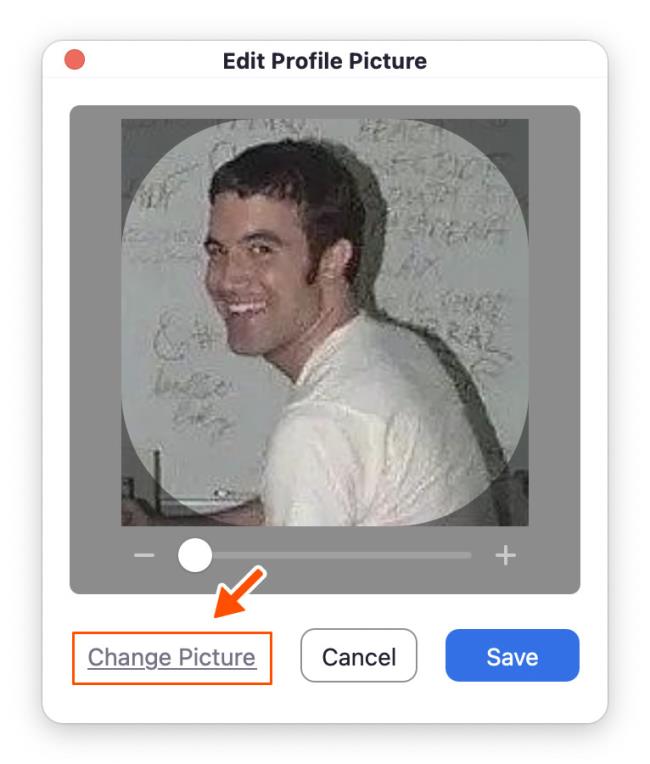
Rajaa kuvaa tarpeen mukaan ja napsauta Tallenna .
Opi asettamaan aikavyöhyke Microsoft Teamsin verkkoversiossa niin, että se synkronoidaan työpöytäversiosi kanssa.
Opi esittelemään ppt-tiedosto helposti Microsoft Teams -kokouksissa.
Kuinka poistaa Zoom automaattisesti käytöstä Windowsin käynnistyksen yhteydessä?
Opi poistamaan melu Slackin työpöydältä ja sähköpostimuistutuksista, ilmoituksista ja äänistä
Opi helposti pysäyttämään Microsoft Teamsin automaattinen käynnistyminen macOS:ssä, jos se toistuu, kun käynnistät käyttöjärjestelmän.
Opi ottamaan Microsoft Teams -integraatio helposti käyttöön Outlook-kalenteristasi.
Opi estämään keskustelun osallistujat Zoomissa
Opi muokkaamaan kirjasinkokoa Microsoft Teamsissa ja Zoomissa.
Opi lisäämään helposti hyperlinkki sisäiseen tai ulkoiseen verkkosivustoon Microsoft Teams -kanavissa.
Opi siirtämään helposti yksi tai useampi kansio kanavien välillä samassa tai eri Microsoft Teamsissa.







