Kuinka muuttaa päivämäärää ja aikavyöhykettä Microsoft Teamsissa?

Opi asettamaan aikavyöhyke Microsoft Teamsin verkkoversiossa niin, että se synkronoidaan työpöytäversiosi kanssa.
Tässä Dollyn kysymys:
Edellisessä työpaikassani työskentelimme Google-kalenterin ja Zoomin kanssa ja vaihdoimme vain Microsoft Outlookiin ja Teamsiin viestintää ja yhteistyötä varten . Ymmärrän, että voin ajoittaa Teams-kokouksen suoraan Outlookista . Haasteena on, että en näe Teams-painiketta Microsoft Outlook 365 -työpöydällä. Tiedätkö, miksi Outlookissani ei näy Microsoft Teamsia? Onko se pois käytöstä?
Kiitos kysymyksestä, katso vastauksemme alta.
Teams-apuohjelma puuttuu tai on poistettu käytöstä Outlookissa
Teams for Microsoft Office -apuohjelma (Microsoftilta), joka tarvitaan Teamsin ja Outlookin linkittämiseen, asennetaan automaattisesti, kun asennat Teamsin tietokoneeseen, johon on asennettu Microsoft Office 365/2019/206.
Vaihe 1: Varmista, että Teams in on asennettu tietokoneellesi
Vaihe 2: Ota Microsoft Teams Outlook Addin käyttöön
Jos sekä Outlook että Teams on asennettu, sinun pitäisi nähdä Teams-painike Outlookin kalenterisovelluksessa alla olevan kuvan mukaisesti.
Jos näin ei ole, Teams Addin for Office on todennäköisesti poistettu käytöstä. Toimi seuraavasti korjataksesi:
Vaihe 3: Tee asennuksen vianetsintä
Jos mikään yllä oleva ei auttanut, jatka ystävällisesti ja toimi seuraavasti:
Kun asennat Teams-asiakasohjelman tietokoneellesi, se asentaa Outlookiin lisäosan, joka tarjoaa uuden vaihtoehdon, kun luot kokouksen. Vaihtoehto on käytettävissä Etusivu > Uusien kohteiden valikko.
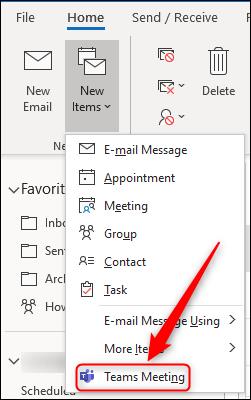
Se on saatavilla myös uuden kokouspyynnön nauhassa.
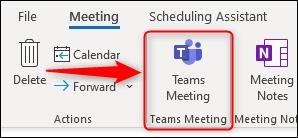
Kun napsautat jotakin näistä vaihtoehdoista, kokouspyyntö muuttuu siten, että se sisältää "Microsoft Teams Meetingin" sijainnin. ja pyynnön tekstiosassa oleva linkki, jota osallistujat voivat napsauttaa liittyäkseen kokoukseen.
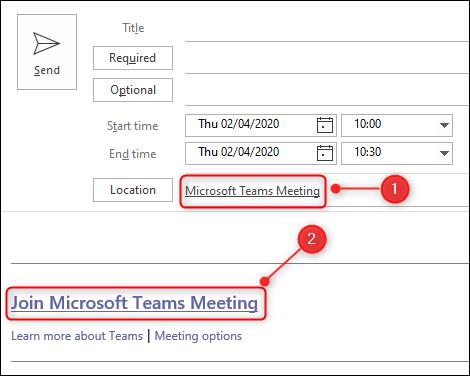
Kun asennat Teams-asiakasohjelman tietokoneellesi, se asentaa Outlookiin lisäosan, joka tarjoaa uuden vaihtoehdon, kun luot kokouksen. Outlook Onlinessa vaihtoehto on käytettävissä kokouspyynnössä.
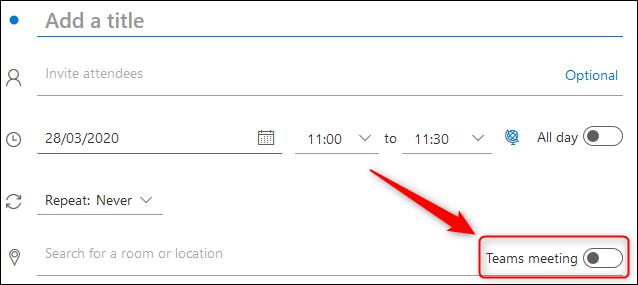
Ota asetus käyttöön tehdäksesi siitä Teams-kokouksen. Toisin kuin Outlook-asiakasohjelmalla luomissasi Teams-kokouksissa, mikään ei muutu Outlook Online -kokouspyynnössä, mutta kun olet lähettänyt kokouspyynnön, Teams-linkki näkyy tapahtumassa kalenterissasi.
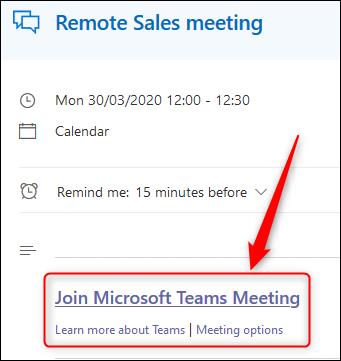
Opi asettamaan aikavyöhyke Microsoft Teamsin verkkoversiossa niin, että se synkronoidaan työpöytäversiosi kanssa.
Opi esittelemään ppt-tiedosto helposti Microsoft Teams -kokouksissa.
Kuinka poistaa Zoom automaattisesti käytöstä Windowsin käynnistyksen yhteydessä?
Opi poistamaan melu Slackin työpöydältä ja sähköpostimuistutuksista, ilmoituksista ja äänistä
Opi helposti pysäyttämään Microsoft Teamsin automaattinen käynnistyminen macOS:ssä, jos se toistuu, kun käynnistät käyttöjärjestelmän.
Opi ottamaan Microsoft Teams -integraatio helposti käyttöön Outlook-kalenteristasi.
Opi estämään keskustelun osallistujat Zoomissa
Opi muokkaamaan kirjasinkokoa Microsoft Teamsissa ja Zoomissa.
Opi lisäämään helposti hyperlinkki sisäiseen tai ulkoiseen verkkosivustoon Microsoft Teams -kanavissa.
Opi siirtämään helposti yksi tai useampi kansio kanavien välillä samassa tai eri Microsoft Teamsissa.







