Kuinka muuttaa päivämäärää ja aikavyöhykettä Microsoft Teamsissa?

Opi asettamaan aikavyöhyke Microsoft Teamsin verkkoversiossa niin, että se synkronoidaan työpöytäversiosi kanssa.
Tässä kysymys Rosalta:
Käytän usein Microsoft Teams -kalenteria toistuvien kokoustemme ajoittamiseen. Yleensä lähetän kaikki vaaditut tiedot kutsun tekstissä, mutta tänään halusin liittää tiedoston. Yllätyksekseni en ole löytänyt painiketta, jolla voisin liittää Excel-laskentataulukon ja Microsoft Word -asiakirjan Teams-kokouskutsuoni, jotta kutsutut voivat tutustua kokousmateriaaliin ja valmistautua paremmin kokoukseen. Onko ideoita miten edetä?
Liitetiedosto Microsoft Teams -kalenterin tapaamisiin
Kiitos kysymyksestäsi. Voit edetä kolmella eri tavalla.
Tämän päivän opetusohjelmassa keskitymme perusteellisesti ensimmäiseen vaihtoehtoon.
Tiedostojen lähettäminen kanavaltasi liitteinä
Luo linkkejä tiedostojen liitteisiin
Lisää liitelinkki Teams-kokoukseen
Teams-tiedostojen liittäminen sähköpostiviesteihin
Jos haluat liittää tiedostoja Gmailissa, Outlookissa tai muussa sähköpostiohjelmassa lähetettyihin lähteviin sähköposteihin, sinun tulee yksinkertaisesti hankkia linkki tiedostoon ja kopioida se sähköpostisi leipätekstiin.
Jos sinulla on kysyttävää, jätä meille kommentti.
Valitse tämä vaihtoehto, jos haluat lähettää sähköpostikutsun ihmisille tai ryhmille ja seurata kutsumiasi. Tämän avulla voit myös poistaa luvan tietyiltä henkilöiltä tai ryhmiltä myöhemmin tarvittaessa.
Siirry SharePoint-sivustollasi kirjastoon, jossa haluat jakaa tiedostoja.
Valitse tiedosto tai kansio, jonka haluat jakaa, valitsemalla sen piirikuvake.
Huomaa: Useiden kohteiden jakaminen samanaikaisesti ei ole mahdollista. Sen sijaan voit lisätä jaettavat asiat kansioon ja sitten jakaa kansion.
Jos käytät luettelonäkymää, valitse ympyrä kohteen vasemmalla puolella.
Jos käytät Laatat-näkymää, valitse ympyrä kohteen oikeasta yläkulmasta.
Valitse Jaa  sivun yläreunasta.
sivun yläreunasta.
Huomautuksia:
Jos valittu tiedosto tai kansio on jo jaettu jonkun kanssa, alareunassa on Jaettu -luettelo. Jokainen kuva on joko henkilön profiilikuva tai sen ryhmän nimikirjaimet, jolle tiedosto on jaettu. Jos haluat muokata henkilön tai ryhmän käyttöoikeustasoa, valitse kuva tai ryhmän nimikirjaimet avataksesi Hallinnoi käyttöoikeuksia.
Jos valittua tiedostoa tai kansiota ei ole tällä hetkellä jaettu jonkun kanssa, siinä ei ole Jaettu -luetteloa .
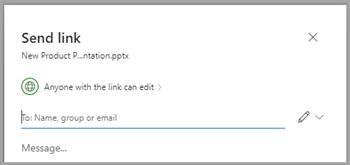
Valitse Lähetä linkki -kohdassa Kuka tahansa, jolla on linkki, voi muokata avaa linkkiasetukset.
Huomaa: Järjestelmänvalvojan asetuksista riippuen sinulla voi olla erilaisia oletusasetuksia. Tämä painike voi esimerkiksi sanoa Ihmiset <Organisaatiossasi> voi muokata.
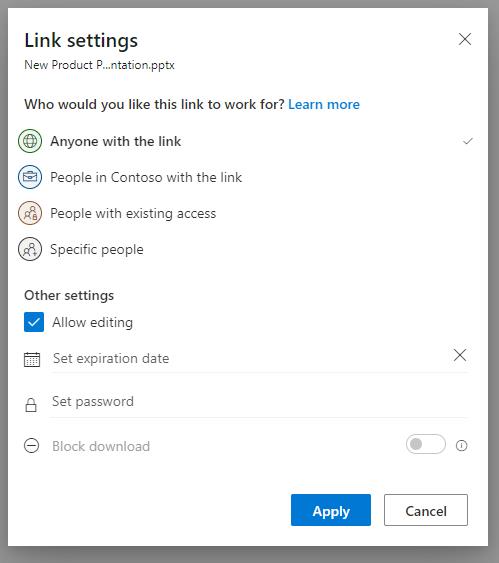
Valitse vaihtoehto kenelle haluat antaa käyttöoikeuden linkin avulla:
Huomaa: Jos jakamisvaihtoehto on näkynyt harmaana, organisaatiosi järjestelmänvalvojat ovat saattaneet rajoittaa sitä. He voivat esimerkiksi poistaa Kaikki -vaihtoehdon estääkseen organisaatiosi ulkopuolisten henkilöiden anonyymin käytön.
Kuka tahansa antaa pääsyn kaikille, jotka saavat tämän linkin, riippumatta siitä, saavatko he sen suoraan sinulta tai joltakulta toiselta välittämänä. Tämä voi sisältää organisaatiosi ulkopuolisia ihmisiä.
Ihmiset <Organisaatiossasi> linkin avulla antaa kenelle tahansa organisaatiossasi, jolla on linkki, pääsyn tiedostoon riippumatta siitä, saavatko he sen suoraan sinulta tai välittävätkö he sen joltain muulta.
Ihmisiä, joilla on jo käyttöoikeudet , voivat käyttää ihmiset, joilla on jo asiakirjan tai kansion käyttöoikeus. Se ei muuta käyttöoikeuksia eikä jaa linkkiä. Käytä tätä, jos haluat vain lähettää linkin jollekulle, jolla on jo käyttöoikeus.
Tietyt henkilöt antaa pääsyn vain määrittämillesi ihmisille, vaikka muilla ihmisillä voi jo olla käyttöoikeus. Tämä voi sisältää organisaatiosi ulkopuolisia ihmisiä. Jos ihmiset välittävät jakamiskutsun edelleen, vain henkilöt, joilla on jo pääsy kohteeseen, voivat käyttää linkkiä.
kohdassa Muut asetukset voit määrittää minkä tahansa seuraavista vaihtoehdoista:
Salli muokkaaminen antaa Microsoft-tilillä kirjautuneiden ihmisten muokata tiedostoja tai kansioita, joihin heillä on käyttöoikeus. Jos jaat kansion, ihmiset, joilla on muokkausoikeudet, voivat kopioida, siirtää, muokata, nimetä uudelleen, jakaa ja poistaa mitä tahansa kansiosta, johon heillä on käyttöoikeus. Tämän ruudun valinnan poistaminen tarkoittaa, että ihmiset voivat tarkastella, kopioida tai ladata kohteitasi kirjautumatta sisään. He voivat myös välittää linkin muille ihmisille. He eivät kuitenkaan voi tehdä muutoksia SharePointisi versioon. Joillakin linkeillä on rajoitetut vaihtoehdot, ja ne ovat vain anonyymeissä linkeissä.
Huomautuksia:
Salli muokkaaminen on oletuksena käytössä.
Voit myös määrittää muokkausoikeudet edellisessä näytössä. Kohdassa Lähetä linkki, Nimi, ryhmä tai sähköpostiosoite -kentän vieressä, valitse kynäkuvake muuttaaksesi kirjoittamiesi ihmisten tai ryhmien muokkausoikeuksia.
Estä lataus estää ihmisiä lataamasta tiedostoa tai kansioita, joihin heillä on pääsy. Tämän ruudun valinnan poistaminen tarkoittaa, että ihmiset voivat ladata tiedostoja laitteilleen.
Huomaa: Tämä vaihtoehto ei ehkä ole käytettävissä valitsemallesi tiedostotyypille. Tämä vaihtoehto on käytettävissä vain, jos et salli muokkaamista.
Aseta viimeinen voimassaolopäivä voit asettaa päivämäärän, jolloin linkki vanhenee. Asetetun päivämäärän jälkeen linkki ei toimi, ja sinun on luotava uusi linkki käyttäjille, jotka tarvitsevat pääsyn tiedostoosi tai kansioon.
Huomaa: Aseta viimeinen voimassaolopäivä on käytettävissä vain, jos se on kenen tahansa linkki.
Aseta salasana voit asettaa salasanan tiedoston käyttöä varten. Kun käyttäjä avaa linkin, häntä pyydetään antamaan salasana, ennen kuin hän voi käyttää tiedostoa. Sinun on annettava tämä salasana erikseen kaikille, joiden kanssa haluat jakaa tiedoston.
Huomaa: Aseta salasana on käytettävissä vain, jos se on kenen tahansa linkki.
Avaa vain tarkistustilassa rajaa ihmiset jättämään kommentteja ja tekemään ehdotuksia tiedostoon.
Huomautuksia:
Vain Word-asiakirjoilla on tämä käyttöoikeusvaihtoehto.
Jos jollakulla on jo asiakirjan muokkausoikeudet, Avaa vain tarkistustilassa ei estä häntä tekemästä muokkauksia. Heille asiakirja avautuu muokkaustilassa.
Kun olet määrittänyt kaikki linkkiasetukset ja käyttöoikeudet, valitse Käytä.
Aloita Nimi, ryhmä tai sähköpostiosoite -kenttään niiden ihmisten sähköpostiosoitteiden tai yhteystietojen nimien kirjoittaminen, joiden kanssa haluat jakaa. Kun alat syöttää tietoja kenttään, voit myös valita yhteystiedon näkyviin tulevasta luettelosta.
Vinkki: Jos haluat jakaa nopeasti tiettyjen ihmisten kanssa, voit kirjoittaa heidän nimensä tai sähköpostiosoitteensa ja käyttää sitten kynäkuvaketta Nimi, ryhmä tai sähköpostiosoite valittava kenttä Voi muokata tai Voi tarkastella . Noudata sitten samoja ohjeita alla jakaaksesi luetteloimillesi henkilöille. Word-asiakirjoissa voit käyttää Voi tarkistaa -vaihtoehtoa, jotta joku voi lisätä kommentteja ja ehdotuksia, mutta estää heitä tekemästä muokkauksia.
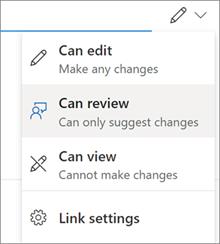
Sisällytä viesti Nimen, ryhmän tai sähköpostiosoitteen kenttään, jos haluat.
Huomaa: Jos haluat kirjoittaa viestisi Outlookissa, valitse Outlook -painike ja linkki lisätään sähköpostiluonnokseen, ja kaikki, joille annoit jakamisen, ovat Vastaanottaja-/vastaanottajaluettelossa.
Valitse Lähetä.
Huomaa: Kunnioita tekijänoikeuksia ja ole varovainen, mitä jaat verkossa. Luvattoman materiaalin kopioiminen tai jakaminen rikkoo Microsoftin palvelusopimusta.
Opi asettamaan aikavyöhyke Microsoft Teamsin verkkoversiossa niin, että se synkronoidaan työpöytäversiosi kanssa.
Opi esittelemään ppt-tiedosto helposti Microsoft Teams -kokouksissa.
Kuinka poistaa Zoom automaattisesti käytöstä Windowsin käynnistyksen yhteydessä?
Opi poistamaan melu Slackin työpöydältä ja sähköpostimuistutuksista, ilmoituksista ja äänistä
Opi helposti pysäyttämään Microsoft Teamsin automaattinen käynnistyminen macOS:ssä, jos se toistuu, kun käynnistät käyttöjärjestelmän.
Opi ottamaan Microsoft Teams -integraatio helposti käyttöön Outlook-kalenteristasi.
Opi estämään keskustelun osallistujat Zoomissa
Opi muokkaamaan kirjasinkokoa Microsoft Teamsissa ja Zoomissa.
Opi lisäämään helposti hyperlinkki sisäiseen tai ulkoiseen verkkosivustoon Microsoft Teams -kanavissa.
Opi siirtämään helposti yksi tai useampi kansio kanavien välillä samassa tai eri Microsoft Teamsissa.







