Kuinka muuttaa päivämäärää ja aikavyöhykettä Microsoft Teamsissa?

Opi asettamaan aikavyöhyke Microsoft Teamsin verkkoversiossa niin, että se synkronoidaan työpöytäversiosi kanssa.
Tässä Dorothyn kysymys:
Hei kaverit, pari kuukautta sitten minua on pyydetty asentamaan Zoom Meetings liittyäkseni johonkin verkkokoulutukseen. Koska työpaikallani käytetään Webexiä verkkoyhteistyöhön ja Slackia ryhmäviestintään, haluaisin nähdä, onko minulla vaihtoehtoa poistaa Zoom automaattisesti käynnistymästä aina, kun käynnistän macbookini.
Kiitos kysymyksestä. Kyllä, Zoomin automaattisen käynnistyksen poistaminen käytöstä on mahdollista ja melko helppoa. Selvitämme kaksi tapaa, joilla voit saavuttaa sen.
Vaihtoehtoinen (vaikkakin yksityiskohtaisempi ja vähemmän suositeltava) tapa on asettaa Käyttäjät ja ryhmät -kohtaiset automaattiset kirjautumiskohdat tarpeen mukaan. Tämä prosessi olettaa, että sinulla on macOS:ssä oikeus suorittaa järjestelmänvalvojan tehtäviä käyttäjällesi.
Jos aloitat Zoomin käytön useammin, voit helposti varmistaa, että se käynnistyy automaattisesti, kun käynnistät tietokoneen. Helpoin tapa jatkaa Zoomin automaattista käynnistystä on käyttää ensimmäistä yllä kuvattua vaihtoehtoa, varmistaen vain Avaa sisäänkirjautumisen yhteydessä -kohdan tarkistaminen .
Lopuksi, jos haluat viedä Zoom-käyttösi uudelle tasolle, tutustu parhaisiin Zoom-vinkkeihimme ja temppuoppaaseemme .
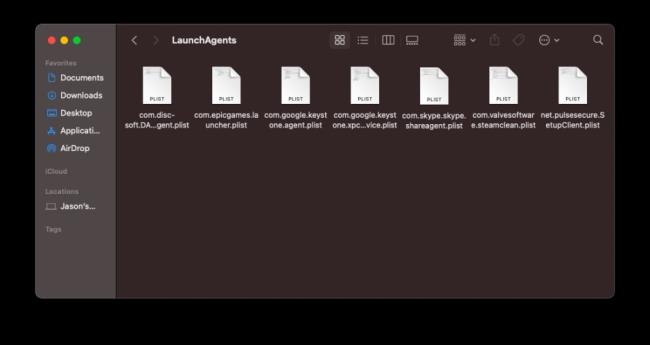
Jos sinulla on edelleen tiettyjä ohjelmia auki, kun käynnistät Macin, se johtuu todennäköisesti kirjastoissasi piilotetuista käynnistävistä demoneista ja agenteista. Nämä tiedostot ovat piilossa paikkoihin, joihin et normaalisti katso, ja käskevät tietokonetta käynnistämään ohjelmia tavallisista käynnistyskohteista riippumatta. Niitä voidaan käyttää jopa ilkeisiin tarkoituksiin.
Niitä löytyy useista paikoista. Avaa levyasema Finderissa – oletuksena sen nimi on yleensä Macintosh HD – ja avaa sitten Library ja etsi kansiot nimeltä LaunchAgents ja LaunchDeamons. Ne voidaan myös tallentaa erikseen tietokoneesi piilotettuihin tiedostoihin. Avaa Finder, napsauta Siirry ja pidä painettuna Option -näppäintä. Valitse näkyviin tuleva Kirjasto -kansio ja etsi uudelleen LaunchAgents- ja LaunchDeamons-kansiot.
Näissä kansioissa on .plist-tiedostoja, jotka voidaan liittää tiettyyn ohjelmaan tai palveluun. Jos näet tiedostonimen, joka vastaa ohjelmaa, jonka tiedät jatkuvan käynnistyksen yhteydessä, voit poistaa sen vapaasti. Tämä estää ohjelmaa kertomasta macOS:lle, että se on käynnistettävä. Saatat myös löytää tiedostoja, jotka vastaavat ohjelmia, joita ei enää ole asennettu; nämä voidaan myös poistaa.
Emme kuitenkaan suosittele kaikkien löytämiesi .plist-tiedostojen poistamista. Jos et tiedä, mitä jokin on tarkoitettu, etsi sen nimi verkosta ennen kuin jatkat. Macin System-kansiossa on myös LaunchAgents- ja LaunchDeamons-kansioita, joita sinun ei pidä selata, koska tietokoneesi tarvitsee niitä toimiakseen kunnolla.
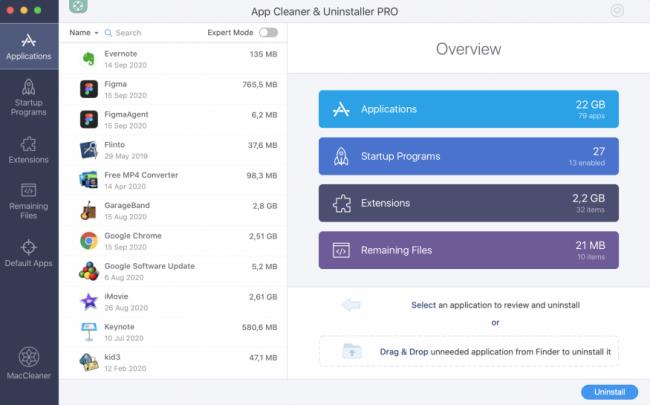
Jos tämä kaikki kuulostaa liian monimutkaiselta, älä huoli. Apuohjelmat, kuten CleanMyMac X, MacKeeper ja Nektonyn App Cleaner & Asennuksen poisto-ohjelma voi auttaa tunnistamaan demonit ja agentit ja hallitsemaan niiden poistamista.
Opi asettamaan aikavyöhyke Microsoft Teamsin verkkoversiossa niin, että se synkronoidaan työpöytäversiosi kanssa.
Opi esittelemään ppt-tiedosto helposti Microsoft Teams -kokouksissa.
Kuinka poistaa Zoom automaattisesti käytöstä Windowsin käynnistyksen yhteydessä?
Opi poistamaan melu Slackin työpöydältä ja sähköpostimuistutuksista, ilmoituksista ja äänistä
Opi helposti pysäyttämään Microsoft Teamsin automaattinen käynnistyminen macOS:ssä, jos se toistuu, kun käynnistät käyttöjärjestelmän.
Opi ottamaan Microsoft Teams -integraatio helposti käyttöön Outlook-kalenteristasi.
Opi estämään keskustelun osallistujat Zoomissa
Opi muokkaamaan kirjasinkokoa Microsoft Teamsissa ja Zoomissa.
Opi lisäämään helposti hyperlinkki sisäiseen tai ulkoiseen verkkosivustoon Microsoft Teams -kanavissa.
Opi siirtämään helposti yksi tai useampi kansio kanavien välillä samassa tai eri Microsoft Teamsissa.







