Kuinka muuttaa päivämäärää ja aikavyöhykettä Microsoft Teamsissa?

Opi asettamaan aikavyöhyke Microsoft Teamsin verkkoversiossa niin, että se synkronoidaan työpöytäversiosi kanssa.
Tässä kysymys Darrenilta:
Asensin äskettäin Webexin Windows 10 -tietokoneelleni. Minulla on kaikilla asiakkaillani erilaisia yhteistyötyökaluja , ja tietylle asiakkaalle osallistun kokouksiin Webexillä. Huomasin, että sovellus käynnistyy aina automaattisesti aina, kun käynnistän kannettavan Windows-käyttöjärjestelmän uudelleen. Tarvitsen Webexiä vain, kun sovelluksessa on sovittu kokous asiakkailta. Joten kysymykseni on, olisiko mahdollista estää Webex-sovelluksen käynnistyminen automaattisesti käynnistyksen yhteydessä?
Kiitos kysymyksestäsi, Darren. Meillä on useita tapoja poistaa Cisco Webex Meetings käytöstä, jotta se ei käynnisty automaattisesti, kun käyttöjärjestelmäsi käynnistetään. Tässä viestissä käsittelemme menettelyä sekä Windows- että MAC-käyttäjille. Nyt sitä mennään:
Webexin poistaminen käytöstä Windows 10:ssä:
Jos sinulla on jonkin verran kokemusta Windows 10 -käyttöjärjestelmistä, voit estää Webexin (tai minkä tahansa sovelluksen) automaattisen käynnistyksen seuraavasti.
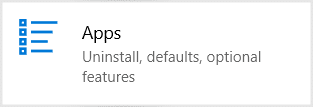
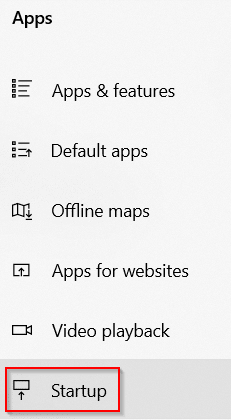

Sammuta automaattinen käynnistys Webexistä
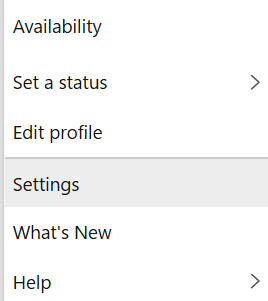
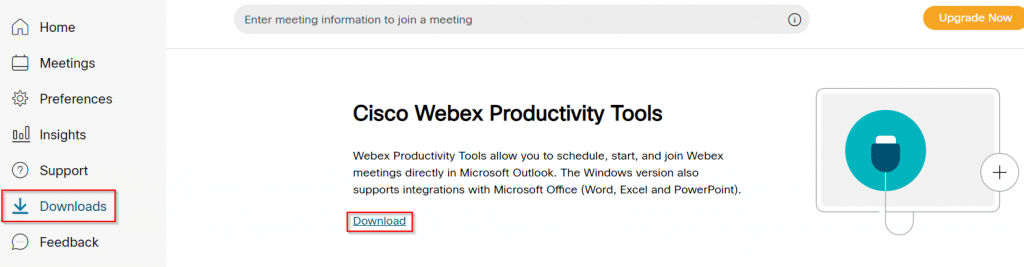
Siinä kaikki tältä päivältä, lähetä meille lisäkysymyksiä.
Estä Webexin käynnistyminen automaattisesti MACissa
MacOS:ää käyttävä lukija kysyi, kuinka varmistetaan, että Webex ei käynnisty automaattisesti hänen macbookissaan asennuksen jälkeen.
Joten tässä on menettely macOS-käyttäjille:
Vaihtoehtoinen tapa saavuttaa sama tulos on käyttää Asetukset-valikkoa.
Voit estää sovelluksia käynnistymästä automaattisesti Task Managerin kautta seuraavasti:
Avaa Aloita.
Etsi Tehtävienhallinta ja avaa sovellus napsauttamalla ylintä tulosta.Pikavinkki:< /span> pikanäppäintä.Windows-näppäin + Vaihto + Esc vaihtoehto. Tai voit myös käyttää Tehtävienhallinta -valikkoa ja valitsemalla Käynnistä Voit avata sovelluksen myös napsauttamalla hiiren kakkospainikkeella
Napsauta Käynnistys -välilehteä.
Valitse käynnistyksen yhteydessä käynnistyvä sovellus.
Napsauta Poista käytöstä -painiketta.
(Valinnainen) Ota sovellus käyttöön napsauttamalla Ota käyttöön -painiketta.
Kun olet suorittanut vaiheet, saatat haluta toistaa vaiheet poistaaksesi muut sovellukset käytöstä.
Opi asettamaan aikavyöhyke Microsoft Teamsin verkkoversiossa niin, että se synkronoidaan työpöytäversiosi kanssa.
Opi esittelemään ppt-tiedosto helposti Microsoft Teams -kokouksissa.
Kuinka poistaa Zoom automaattisesti käytöstä Windowsin käynnistyksen yhteydessä?
Opi poistamaan melu Slackin työpöydältä ja sähköpostimuistutuksista, ilmoituksista ja äänistä
Opi helposti pysäyttämään Microsoft Teamsin automaattinen käynnistyminen macOS:ssä, jos se toistuu, kun käynnistät käyttöjärjestelmän.
Opi ottamaan Microsoft Teams -integraatio helposti käyttöön Outlook-kalenteristasi.
Opi estämään keskustelun osallistujat Zoomissa
Opi muokkaamaan kirjasinkokoa Microsoft Teamsissa ja Zoomissa.
Opi lisäämään helposti hyperlinkki sisäiseen tai ulkoiseen verkkosivustoon Microsoft Teams -kanavissa.
Opi siirtämään helposti yksi tai useampi kansio kanavien välillä samassa tai eri Microsoft Teamsissa.







