Kuinka muuttaa päivämäärää ja aikavyöhykettä Microsoft Teamsissa?

Opi asettamaan aikavyöhyke Microsoft Teamsin verkkoversiossa niin, että se synkronoidaan työpöytäversiosi kanssa.
Tässä on kysymys, jonka saimme Wendyltä:
En ole täysin varma, miksi Microsoft Teams käynnistyy automaattisesti aina, kun käynnistän Windows 10 -tietokoneeni? Onko olemassa asetusta, jolla voin pysäyttää Microsoft Teamsin pysyvästi ja poistaa sen käynnistysluettelosta, jotta se ei käynnisty automaattisesti henkilökohtaisella tietokoneellani? Onko mahdollista poistaa Teamsin aloitusnäyttö käytöstä? Voinko estää Teamsia toimimasta taustalla? Toivottavasti tämä on tarpeeksi tietoa tämän aiheen vianetsintää varten. Paljon kiitoksia!
Kiitos kysymyksestä Wendy. Tässä mennään vastauksellamme:
Miksi Microsoft Teams ilmestyy jatkuvasti käynnistyksen yhteydessä?
Näyttää siltä, että Microsoft Teams on asennettu Windows-tietokoneellesi muiden Office 365 -ohjelmistojen ohella. Jos et käytä Teamsia, voit sammuttaa ohjelmiston seuraavalla yksinkertaisella menettelyllä.

Huomaa: tämä menetelmä toimii myös Windows 7:ssä ja 8:ssa. Se myös estää Teamsin automaattisen käynnistyksen ja käytön taustalla macOS:ssä .
Pysäytä Teamsin automaattinen käynnistys Windows 10:ssä
Tässä on vaihtoehtoinen tapa pysäyttää Teamsin automaattinen käynnistys:
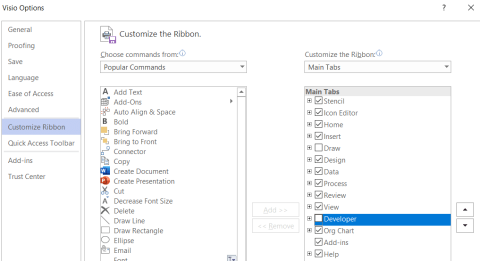
Napsauta seuraavaksi Poista käytöstä -painiketta valintaikkunan oikeassa alakulmassa tai vaihtoehtoisesti napsauta hiiren kakkospainikkeella ja valitse Poista käytöstä .
Huomautuksia
Opi asettamaan aikavyöhyke Microsoft Teamsin verkkoversiossa niin, että se synkronoidaan työpöytäversiosi kanssa.
Opi esittelemään ppt-tiedosto helposti Microsoft Teams -kokouksissa.
Kuinka poistaa Zoom automaattisesti käytöstä Windowsin käynnistyksen yhteydessä?
Opi poistamaan melu Slackin työpöydältä ja sähköpostimuistutuksista, ilmoituksista ja äänistä
Opi helposti pysäyttämään Microsoft Teamsin automaattinen käynnistyminen macOS:ssä, jos se toistuu, kun käynnistät käyttöjärjestelmän.
Opi ottamaan Microsoft Teams -integraatio helposti käyttöön Outlook-kalenteristasi.
Opi estämään keskustelun osallistujat Zoomissa
Opi muokkaamaan kirjasinkokoa Microsoft Teamsissa ja Zoomissa.
Opi lisäämään helposti hyperlinkki sisäiseen tai ulkoiseen verkkosivustoon Microsoft Teams -kanavissa.
Opi siirtämään helposti yksi tai useampi kansio kanavien välillä samassa tai eri Microsoft Teamsissa.







