Kuinka muuttaa päivämäärää ja aikavyöhykettä Microsoft Teamsissa?

Opi asettamaan aikavyöhyke Microsoft Teamsin verkkoversiossa niin, että se synkronoidaan työpöytäversiosi kanssa.
Tässä kysymys lukijalta:
Olen äskettäin poistanut Microsoft Teamsin asennuksen kannettavastani. Mutta kun käynnistin kannettavani seuraavana päivänä, näyttää siltä, että Microsoft-tiimit asensivat itsensä uudelleen sen poistamisen jälkeen. Olen tehnyt saman kahdesti, mutta uudelleenkäynnistyksen jälkeen näen edelleen ohjelmiston. En ole varma, miksi ohjelmisto asennetaan uudelleen. Käytän Windows 10 -käyttöjärjestelmää henkilökohtaisessa kannettavassani. Miksi Microsoft Teams asentaa itsensä uudelleen?
Kiitos kysymyksestä. Keskustelemme tässä viestissä siitä, kuinka voimme poistaa Microsoft Teams -ohjelmiston kokonaan Windows 10:ssä.
Poista Microsoft Teamsin asennus kokonaan
Ajattelemme aina, että ohjelmiston poistaminen poistaa ohjelmiston koneesta, mutta Microsoft Teamsin osalta meidän on poistettava kaksi alla mainittua ohjelmistoa.
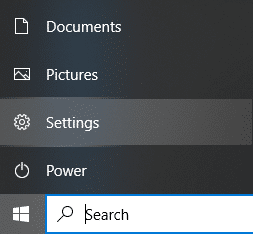
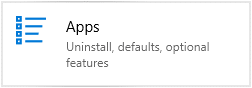
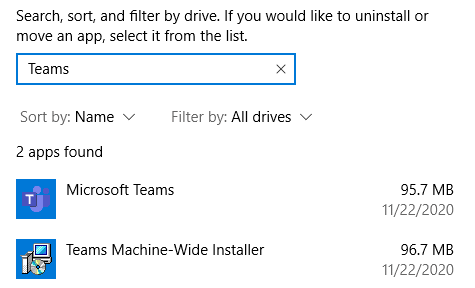
Estä Teamsia asentamasta itseään
Älä unohda tyhjentää MS Teamsin välimuistia
On aina turvallisempi vaihtoehto tyhjentää välimuisti Microsoft Teamsin asennuksen poistamisen jälkeen. Joten seuraavan kerran kun sinä tai joku muu asentaa saman ohjelmiston koneellesi, et kirjaudu sisään tilillesi automaattisesti.
Opi asettamaan aikavyöhyke Microsoft Teamsin verkkoversiossa niin, että se synkronoidaan työpöytäversiosi kanssa.
Opi esittelemään ppt-tiedosto helposti Microsoft Teams -kokouksissa.
Kuinka poistaa Zoom automaattisesti käytöstä Windowsin käynnistyksen yhteydessä?
Opi poistamaan melu Slackin työpöydältä ja sähköpostimuistutuksista, ilmoituksista ja äänistä
Opi helposti pysäyttämään Microsoft Teamsin automaattinen käynnistyminen macOS:ssä, jos se toistuu, kun käynnistät käyttöjärjestelmän.
Opi ottamaan Microsoft Teams -integraatio helposti käyttöön Outlook-kalenteristasi.
Opi estämään keskustelun osallistujat Zoomissa
Opi muokkaamaan kirjasinkokoa Microsoft Teamsissa ja Zoomissa.
Opi lisäämään helposti hyperlinkki sisäiseen tai ulkoiseen verkkosivustoon Microsoft Teams -kanavissa.
Opi siirtämään helposti yksi tai useampi kansio kanavien välillä samassa tai eri Microsoft Teamsissa.







