Kuinka muuttaa päivämäärää ja aikavyöhykettä Microsoft Teamsissa?

Opi asettamaan aikavyöhyke Microsoft Teamsin verkkoversiossa niin, että se synkronoidaan työpöytäversiosi kanssa.
Tässä yksi lukijamme kysymys:
Olen kohdannut ongelmia yrittäessäni jakaa näyttöni Zoom-kokouksissa. Kokouksen osallistujat kertovat näkevänsä vain mustan näytön. Yritin pysäyttää ja jakaa näytön uudelleen nähdäkseni, poistuuko ongelma, mutta ongelma jatkuu. Voitko selittää, miksi näyttöni on musta zoomissa? Olen täysin varma, että jaan työpöytäni.
Kiitos kysymyksestäsi. Käytännön syistä näytämme, kuinka voit tehdä Zoom mustien näyttöjen vianmäärityksen tietokoneissa, joissa on Nvidia GPU Windowsissa. Keskitymme yleisiin korjauksiin, jotta voit palauttaa videon jakamisen Zoomissa. Suurimmaksi osaksi niitä voidaan soveltaa näytönohjaimesi brändistä riippumatta.
Säädä Nvidia GPU -ohjauspaneelin asetuksia
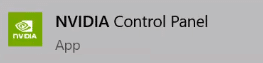
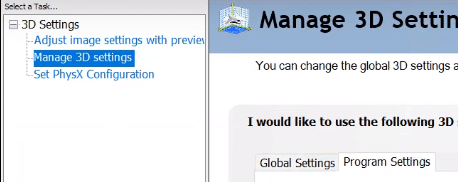
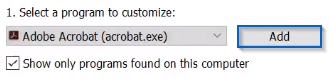
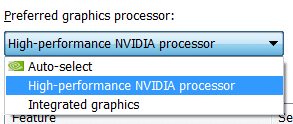
Suorita Zoom järjestelmänvalvojana
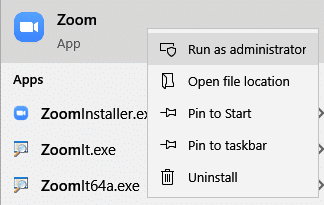
Asenna Zoom uudelleen
Jos yllä mainitut korjaukset eivät auttaneet ratkaisemaan ongelmaasi, yritä poistaa Zoom Desktop -asiakassovellus ja asentaa se sitten uudelleen. Aiemman kokemuksen perusteella tämä todennäköisesti ratkaisee ongelman
Tämä ongelma voi ilmetä, kun näytönohjain ei ole yhteensopiva tai vioittuu jotenkin. Joten haluat varmistaa, että näytönohjain on päivitetty.
Voit tarkistaa näytönohjaimesi ohjaimen manuaalisesti siirtymällä valmistajan verkkosivustolle ja etsimällä uusimman oikean ohjaimen. Muista valita vain Windows-versiosi kanssa yhteensopiva ohjain.
Jos et halua pelata laiteajureilla, suosittelemme käyttämään Driver Easy -ohjelmaa. Driver Easy tunnistaa järjestelmäsi automaattisesti ja löytää sinulle oikean ohjaimen.
Sinun ei tarvitse tietää tarkalleen, mikä järjestelmä tietokoneessasi on käytössä, sinun ei tarvitse ottaa riskiä väärän ohjaimen lataamisesta ja asentamisesta, eikä sinun tarvitse huolehtia virheestä asennuksessa.
1) Lataa ja asenna Driver Easy.
2) Suorita Driver Easy ja napsauta Skannaa nyt -painiketta. Driver Easy tarkistaa sitten tietokoneesi ja havaitsee ongelmalliset ohjaimet.
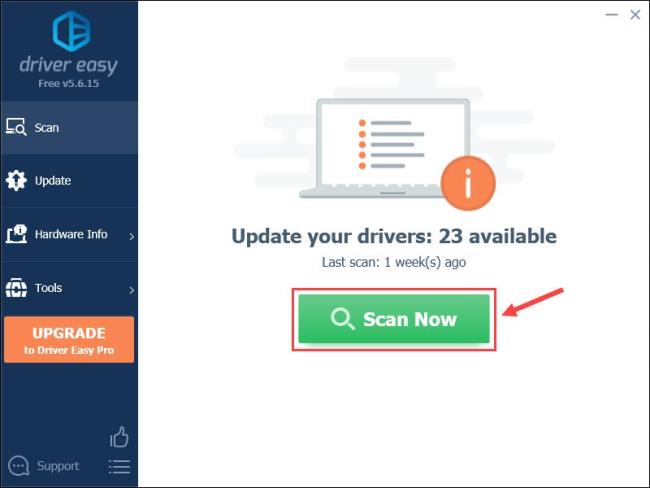
3) Napsauta videoohjaimen vieressä olevaa Päivitä-painiketta ladataksesi automaattisesti kyseisen ohjaimen oikean version, jonka jälkeen voit asentaa sen manuaalisesti.
Tai napsauta Päivitä kaikki ladataksesi ja asentaaksesi automaattisesti oikean version kaikista järjestelmääsi puuttuvista tai vanhentuneista ohjaimista. (Tämä vaatii Pro-version , jossa on täysi tuki ja 30 päivän rahat takaisin -takuu. Sinua pyydetään päivittämään, kun napsautat Päivitä kaikki.)
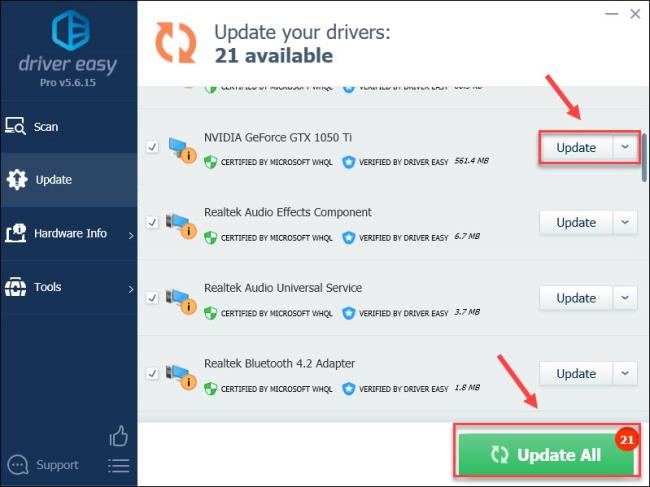
Voit tehdä sen ilmaiseksi, jos haluat, mutta se on osittain manuaalinen.
4) Käynnistä tietokone uudelleen ja testaa ongelma zoomilla.
Jos ongelma jatkuu, kokeile seuraavaa korjausta alla.
Kun käytät sovellusta, se käyttää tietokoneesi vakiosuoritinta. Jos suoritat raskaan tehtävän, kuten jaat näytön Zoomista, sovelluksesi käyttää muita tietokoneesi laitteistokomponentteja toimiakseen tehokkaammin.
Jos sinulla on hyvä laitteisto, Hardware Accelerationin käyttöönotto parantaa sovelluksesi suorituskykyä. Jos laitteistosi on kuitenkin heikko, tämä ominaisuus voi aiheuttaa ongelmia sinulle.
Jos haluat nähdä, onko tämä syyllinen mustaan ruutuun, yritä sammuttaa tai ottaa käyttöön Hardware Acceleration.
1) Avaa Zoom.
2) Siirry kohtaan Asetukset > Jaa näyttö > Lisäasetukset.
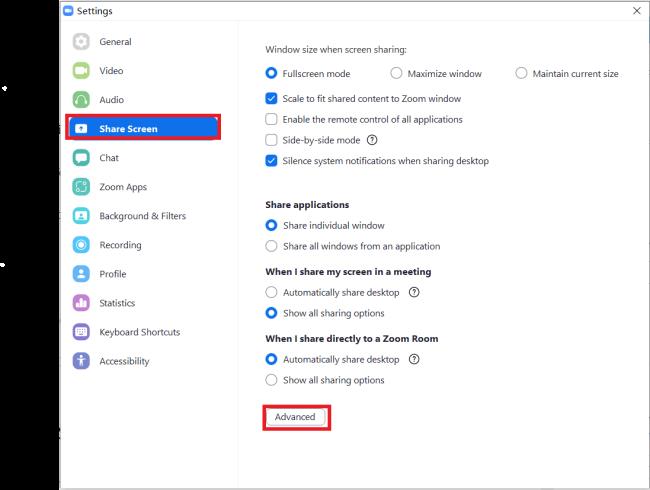
3) Poista valinta Ota käyttöön laitteistokiihdytys videon jakamisen optimoimiseksi.

Kokeile näytön jakamista uudelleen Zoomin avulla. Jos mustan näytön ongelma toistuu, kokeile seuraavaa korjausta.
Jos käytät Zoomaa koko näytön tilassa ongelman ilmetessä, yritä poistua koko näytön tilasta ja jakaa näyttösi.
1) Avaa Zoom.
2) Siirry kohtaan Asetukset > Yleiset.
3) Poista valinta Siirry koko näyttöön automaattisesti, kun aloitat kokouksen tai liityt siihen.
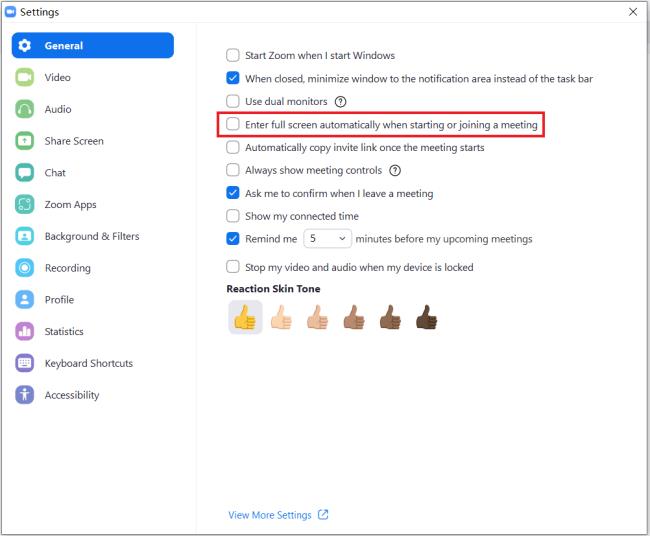
Jos ongelma jatkuu, siirry seuraavaan alla olevaan korjaukseen.
Opi asettamaan aikavyöhyke Microsoft Teamsin verkkoversiossa niin, että se synkronoidaan työpöytäversiosi kanssa.
Opi esittelemään ppt-tiedosto helposti Microsoft Teams -kokouksissa.
Kuinka poistaa Zoom automaattisesti käytöstä Windowsin käynnistyksen yhteydessä?
Opi poistamaan melu Slackin työpöydältä ja sähköpostimuistutuksista, ilmoituksista ja äänistä
Opi helposti pysäyttämään Microsoft Teamsin automaattinen käynnistyminen macOS:ssä, jos se toistuu, kun käynnistät käyttöjärjestelmän.
Opi ottamaan Microsoft Teams -integraatio helposti käyttöön Outlook-kalenteristasi.
Opi estämään keskustelun osallistujat Zoomissa
Opi muokkaamaan kirjasinkokoa Microsoft Teamsissa ja Zoomissa.
Opi lisäämään helposti hyperlinkki sisäiseen tai ulkoiseen verkkosivustoon Microsoft Teams -kanavissa.
Opi siirtämään helposti yksi tai useampi kansio kanavien välillä samassa tai eri Microsoft Teamsissa.







