Kuinka muuttaa päivämäärää ja aikavyöhykettä Microsoft Teamsissa?

Opi asettamaan aikavyöhyke Microsoft Teamsin verkkoversiossa niin, että se synkronoidaan työpöytäversiosi kanssa.
Tässä kysymys lukijalta:
Yritin yhdistää kuulokkeet Microsoft Teamsissa kokousta varten. Kokouksen aikana kuulin kaiken, mitä kaikki keskustelivat, mutta yllättäen ihmiset eivät kuulleet mitä puhuin. Sitten tarkistin Teamsin asetuksista ja huomasin, että myös kuulokkeet yhdistettiin mikrofoniasetuksissa. Mutta kun testasin puhelua, en kuullut mitään, mitä nauhoitin. Tämä on outoa, koska kuulokkeeni toimivat hyvin muissa Windowsissa käyttämissäni sovelluksissa ja myös macBookin macOS-käyttöjärjestelmässä. Voitko auttaa minua voittamaan tämän ongelman?
Kiitos kysymyksestäsi. Kyllä, meillä on tapa ratkaista tämä mikrofoniongelma. Tässä lyhyessä viestissä varmistamme ensin, että äänimikrofonisi on käytössä Windowsissa. Seuraava askel on käynnistää mikrofonisi Microsoft Teamsissa käytettäväksi.
Varmista, että mikrofonisi toimii Windowsissa
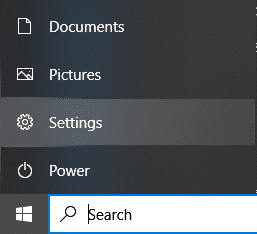
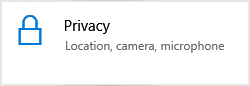
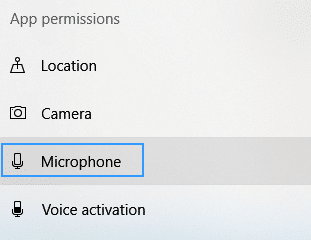
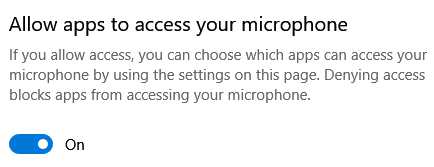
Ota Microsoft Teams -mikrofonisi käyttöön
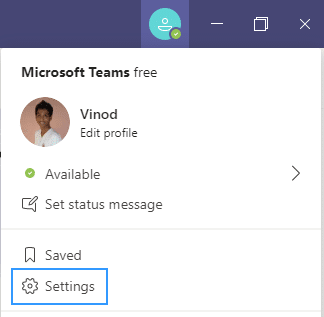
Voit jättää meille lisäkysymyksiä, autamme mielellämme.
Opi asettamaan aikavyöhyke Microsoft Teamsin verkkoversiossa niin, että se synkronoidaan työpöytäversiosi kanssa.
Opi esittelemään ppt-tiedosto helposti Microsoft Teams -kokouksissa.
Kuinka poistaa Zoom automaattisesti käytöstä Windowsin käynnistyksen yhteydessä?
Opi poistamaan melu Slackin työpöydältä ja sähköpostimuistutuksista, ilmoituksista ja äänistä
Opi helposti pysäyttämään Microsoft Teamsin automaattinen käynnistyminen macOS:ssä, jos se toistuu, kun käynnistät käyttöjärjestelmän.
Opi ottamaan Microsoft Teams -integraatio helposti käyttöön Outlook-kalenteristasi.
Opi estämään keskustelun osallistujat Zoomissa
Opi muokkaamaan kirjasinkokoa Microsoft Teamsissa ja Zoomissa.
Opi lisäämään helposti hyperlinkki sisäiseen tai ulkoiseen verkkosivustoon Microsoft Teams -kanavissa.
Opi siirtämään helposti yksi tai useampi kansio kanavien välillä samassa tai eri Microsoft Teamsissa.







