Kuinka muuttaa päivämäärää ja aikavyöhykettä Microsoft Teamsissa?

Opi asettamaan aikavyöhyke Microsoft Teamsin verkkoversiossa niin, että se synkronoidaan työpöytäversiosi kanssa.
Sain eräänä päivänä kysymyksen lukijalta, jossa mainittiin, että hän ei löytänyt niitä tiedostoja Windows-tietokoneensa File Explorerin avulla ladattuaan useita tiedostoja Microsoft Teamsissa.
Mihin MS Teams tallentaa tiedostoja?
Microsoft Teams -tiedostot tallennetaan pilveen oletusarvoisesti omistetuille SharePoint-sivustoille (ryhmässä tai kanavassa jaetuille tiedostoille), Office 365:een (keskustelut, muistikirjat jne.) ja OneDriveen (chateissa jaetuille tiedostoille). Voit myös tallentaa tiedostosi muihin tiedostojen tallennuspalveluihin, kuten Dropboxiin, Google Driveen ja Boxiin.
Tietysti on tapauksia, joissa saatat haluta ladata yhden, useita tai kaikki tiedostot tiimistä varmuuskopiointia tai jakamista varten muiden kanssa, joilla ei ole pääsyä tiimiisi.
Tämän päivän viestissä yritämme vastata joihinkin yleisiin kysymyksiin, jotka liittyvät tiedostojen lataamiseen Teamsissa. Aloitetaan:
Microsoft Teamsin oletuslatausten sijainti
Tästä päivästä lähtien Teams lataa joko yksittäisiä tai useita tiedostoja Windows-oletuskäyttöjärjestelmän Lataukset-kansioon, jonka löydät helposti Resurssienhallinnasta. Tyypillisesti se on Lataukset - kansio, joka on oletuksena kiinnitetty File Explorerin pikakäyttöön.
Microsoft Teamsista latauskansion avaaminen on melko helppoa:
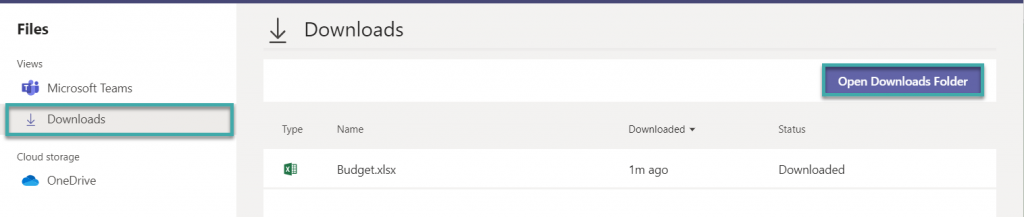
Voinko vaihtaa latauskansioni Teamsissa?
Oletuslatauspaikkaa ei voi tällä hetkellä muuttaa Microsoft Teamsissa. Voit kuitenkin muuttaa latauskansion sijaintia Resurssienhallinnassa. Tämä koskee kaikkia Windows-sovelluksiasi, ei vain Teamsia.
Haluatko Microsoft Teamsin tehokäyttäjäksi?
LUE: 40 Microsoft Teams -hyödyllistä vinkkiä ja temppuja , jotka sinun tulee olla tietoinen.
Useiden tiedostojen lataaminen Teamsissa
Kun lataat useita tiedostoja, ne pakataan oletuksena OneDrive+-nimiseen pakattuun tiedostoon. Tämä saattaa olla hieman hämmentävää löytää, mutta uskon, että Teamsin kehitysryhmä parantaa sitä jatkossa.
Chatin latauspaikat
Yksittäisissä keskustelusäikeissä jaetut tiedostot ja kuvat tallennetaan tiedostot jakavan henkilön OneDriveen. Ryhmäkeskusteluissa jaetut tiedostot tallennetaan ryhmän Sharepoint-sivuston Kanava-kansioon. Pääset helposti käsiksi näihin tiedostoihin Teamsissa.
Etsi ladattava tiedosto Teamsista
Usein kollegat jakavat kanssamme tiedostoja Teamsissa, jotta voimme myöhemmin ladata ne offline-käyttöön, mutta joskus on erittäin vaikea löytää tiedostoja.
Joten kysymys on, kuinka helposti löytää tiedostoja Teamsista:
Opi asettamaan aikavyöhyke Microsoft Teamsin verkkoversiossa niin, että se synkronoidaan työpöytäversiosi kanssa.
Opi esittelemään ppt-tiedosto helposti Microsoft Teams -kokouksissa.
Kuinka poistaa Zoom automaattisesti käytöstä Windowsin käynnistyksen yhteydessä?
Opi poistamaan melu Slackin työpöydältä ja sähköpostimuistutuksista, ilmoituksista ja äänistä
Opi helposti pysäyttämään Microsoft Teamsin automaattinen käynnistyminen macOS:ssä, jos se toistuu, kun käynnistät käyttöjärjestelmän.
Opi ottamaan Microsoft Teams -integraatio helposti käyttöön Outlook-kalenteristasi.
Opi estämään keskustelun osallistujat Zoomissa
Opi muokkaamaan kirjasinkokoa Microsoft Teamsissa ja Zoomissa.
Opi lisäämään helposti hyperlinkki sisäiseen tai ulkoiseen verkkosivustoon Microsoft Teams -kanavissa.
Opi siirtämään helposti yksi tai useampi kansio kanavien välillä samassa tai eri Microsoft Teamsissa.







