Kuinka muuttaa päivämäärää ja aikavyöhykettä Microsoft Teamsissa?

Opi asettamaan aikavyöhyke Microsoft Teamsin verkkoversiossa niin, että se synkronoidaan työpöytäversiosi kanssa.
Tässä kysymys lukijalta:
Moi! tässä on sinulle pikainen, toivottavasti voit auttaa minua korjaamaan tämän. Muistan, että viime viikolla minulla oli sininen Microsoft Teams Meeting -painike saatavilla Outlookissa. Mutta nyt en ole varma, mitä tapahtui, mutta en enää näe sitä painiketta kalenterisovelluksessani. Jos se auttaa, näen edelleen Skype-kokouspainikkeen siellä valikossa. Kaikki ideat/vinkit ovat erittäin tervetulleita.
Kiitos kysymyksestäsi. Officen Microsoft Teams Meeting -apuohjelma asennetaan, kun Teams asennettiin tietokoneellesi. Sen tehtävänä on integroida sähköpostiohjelmasi ja Teams-sovelluksen välillä, jotta voit ajoittaa Teams-kokouksia ja liittyä niihin esimerkiksi Outlookin kautta. Todennäköisesti Outlook poisti apuohjelman automaattisesti käytöstä ja pysyi sellaisena. Katsotaan, voimmeko korjata sen ja tehdä Teamsista näkyvän Skype for Businessin kaltaisena.
Teams Meeting -apuohjelman käyttöönotto
Toimi näin:
Jos painiketta ei jostain syystä palautettu, sinun on ehkä käynnistettävä Outlook uudelleen. Jos tästä ei ollut apua, saatat joutua yrittämään kirjautua Outlookiin vikasietotilassa korjataksesi ongelman. Tässä on opetusohjelma, jota sinun pitäisi käyttää.
Voit vapaasti jättää meille kommentin, jos sinulla on lisäkysymyksiä. Nauti 😉
Lataa ja suorita Microsoft Support and Recovery Assistant suorittaaksesi automaattisia vianmääritysvaiheita ja korjauksia.
Lisätietoja Microsoft Support and Recovery Assistantin lataamisesta ja asentamisesta on kohdassa Tietoja Microsoftin tuki- ja palautusavustajasta.
Teams Meeting -apuohjelma Outlookille edellyttää, että Microsoft Teams -työpöytäsovellus on asennettu ja se toimii taustalla. Jos sovellusta ei ole asennettu tietokoneellesi, Teams-apuohjelma ei näy Outlook-sovelluksessa.
Kirjaudu ensin järjestelmänvalvojan tilille ja lataa ja asenna Teams järjestelmänvalvojan oikeuksin.
Kun olet asentanut, sinun on suoritettava Teams-sovellus järjestelmänvalvojan oikeuksilla saadaksesi täyden pääsyn ominaisuuksiin. Älä kuitenkaan avaa Outlookia järjestelmänvalvojana, sillä se häiritsee COM-apuohjelmia.
Avaa sitten Teams-sovellus ja kirjaudu sisään samalla tilillä kuin Outlook.
Tämän jälkeen käynnistä Teams-sovellus uudelleen ja käynnistä Outlook-sovellus uudelleen.
Kun asennat Microsoft Teamsin, Team Meeting -laajennus asennetaan automaattisesti Outlook-sovellukseen. Jos et näe apuohjelmaa valintanauhassa, se voi johtua siitä, että Outlook on poistanut apuohjelman käytöstä, jos se havaitsee sovelluksen suorituskykyongelmia. Voit korjata tämän tarkistamalla, onko Teams-apuohjelma poistettu käytöstä, ja ota se tarvittaessa käyttöön.
Käynnistä Outlook tietokoneellasi.
Kun sovellus avautuu, napsauta valikkopalkissa "Tiedosto" ja valitse "Asetukset" vasemmanpuoleisesta ruudusta.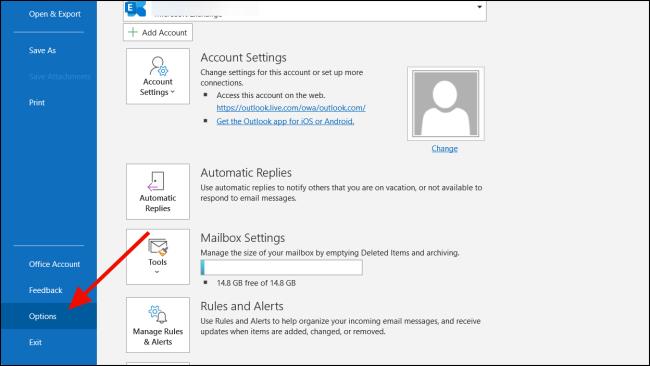
Siirry Outlookin asetukset -ikkunassa "Lisäosat"-osioon ja aseta "Hallitse"-pudotusvalikosta "COM-apuohjelmat". Napsauta sitten "Go…" -painiketta.
Tämä avaa COM-apuohjelmat -valintaikkunan. Valitse "Microsoft Teams Meeting Add-in for Microsoft Office" -valintaruutu ja napsauta "OK".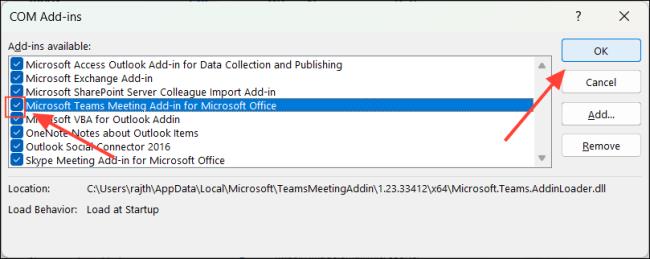
Sulje sen jälkeen Outlook-sovellus ja käynnistä se uudelleen.
Tämä ottaa Teams Meeting -apuohjelman uudelleen käyttöön ja korjaa puuttuvan apuohjelman ongelman. Jos Outlook kuitenkin poistaa sen käytöstä uudelleen, noudata seuraavaa menetelmää.
Opi asettamaan aikavyöhyke Microsoft Teamsin verkkoversiossa niin, että se synkronoidaan työpöytäversiosi kanssa.
Opi esittelemään ppt-tiedosto helposti Microsoft Teams -kokouksissa.
Kuinka poistaa Zoom automaattisesti käytöstä Windowsin käynnistyksen yhteydessä?
Opi poistamaan melu Slackin työpöydältä ja sähköpostimuistutuksista, ilmoituksista ja äänistä
Opi helposti pysäyttämään Microsoft Teamsin automaattinen käynnistyminen macOS:ssä, jos se toistuu, kun käynnistät käyttöjärjestelmän.
Opi ottamaan Microsoft Teams -integraatio helposti käyttöön Outlook-kalenteristasi.
Opi estämään keskustelun osallistujat Zoomissa
Opi muokkaamaan kirjasinkokoa Microsoft Teamsissa ja Zoomissa.
Opi lisäämään helposti hyperlinkki sisäiseen tai ulkoiseen verkkosivustoon Microsoft Teams -kanavissa.
Opi siirtämään helposti yksi tai useampi kansio kanavien välillä samassa tai eri Microsoft Teamsissa.







