Kuinka muuttaa päivämäärää ja aikavyöhykettä Microsoft Teamsissa?

Opi asettamaan aikavyöhyke Microsoft Teamsin verkkoversiossa niin, että se synkronoidaan työpöytäversiosi kanssa.
Tässä kysymys lukijalta:
Halusin vaihtaa profiilikuvani Teamsissa. Valitsin kuvan OneDrivesta ja napsautin latauspainiketta, mutta en näe mitään muutosta avatarissani. Yritin sitten ladata muita kuvia (jpg-, png- ja bmp-muodoissa), mutta myös siinä on sama ongelma. Voitko auttaa minua kuinka voin vaihtaa avatar-kuvani?
Kiitos kysymyksestäsi. Tässä lyhyessä opetusohjelmassa käsittelemme ratkaisua, joka voidaan ratkaista profiilikuvan päivittämisessä Microsoft Teamsissa. Noudata ohjeita profiilikuvasi ongelman ratkaisemiseksi.
On todennäköistä, että ongelmasi liittyy Microsoft Teamsin välimuistiin, joten ensimmäinen askel on tyhjentää se.
Poista Teamsin välimuisti
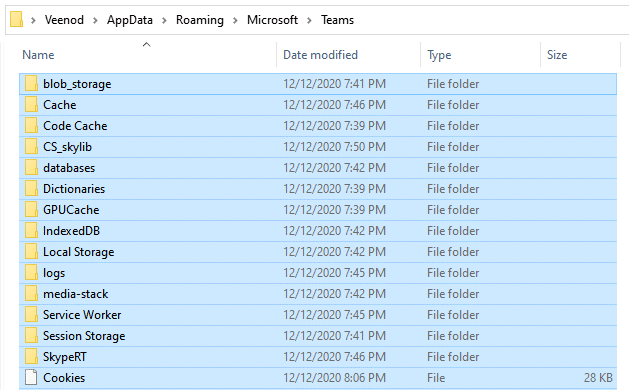
Vaihda profiilikuva Teamsissa
Seuraava vaihe on ladata uusi Microsoft-tiimin kuvake .
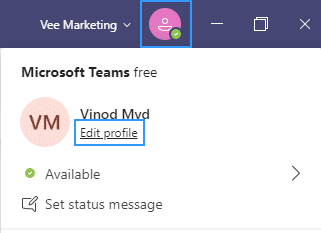
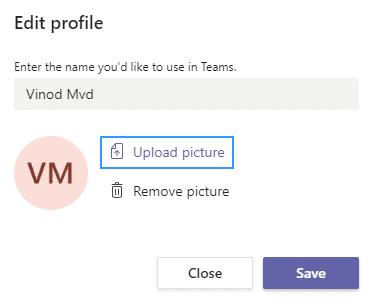

Voit vapaasti jättää meille kommentin, jos sinulla on jatkokysymyksiä.
On hyvä idea aloittaa sulkemalla Teams-sovellus ja avaamalla se uudelleen tietokoneellasi tai mobiililaitteellasi. Tämä päivittää yhteyden Microsoft-palvelimiin ja ratkaisee nopeasti satunnaiset profiilikuvan päivitys- tai synkronointiongelmat.
Napsauta pöytätietokoneissa hiiren kakkospainikkeella tehtäväpalkin (Windows) tai Dockin (Mac) Teams-kuvaketta ja valitse Lopeta. Jos ohjelma ei sulkeudu, avaa Tehtävienhallinta tai Activity Monitor ja lopeta Teams-prosessi.
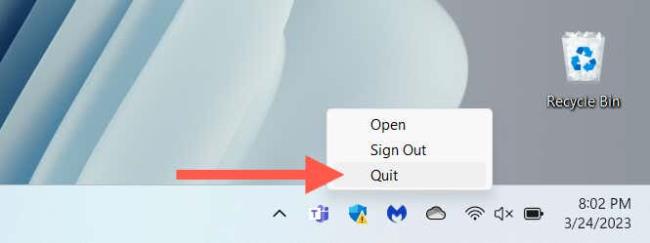
Jos ongelma ilmenee mobiililaitteella, avaa App Switcher pyyhkäisemällä ylös näytön alareunasta, poista Teams-kortti ja käynnistä sovellus uudelleen aloitusnäytöltä.
Microsoftin keskustelupalstoilla käydyn keskustelun mukaan profiilikuvan lataaminen uudelleen Microsoft Teamsin verkkokäyttöliittymän kautta voi saada sen päivittymään tai synkronoitumaan oikein. Jos käytät mobiililaitetta, suosittelemme PC- tai Mac-selaimen käyttöä.
Avaa Microsoft Teams selaimessasi (https://teams.microsoft.com) ja kirjaudu sisään Microsoft-tilisi tunnistetiedoilla.
Valitse Asetukset-kuvake Toiminto-välilehdeltä.
Valitse sivupalkista Tilit.
Valitse käyttäjäprofiilikuvasi.
Valitse Poista kuva ja sitten Lähetä kuva.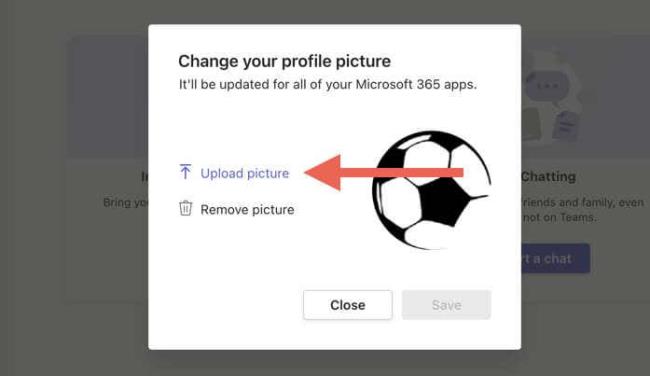
Valitse uusi kuva tietokoneesi sisäisestä tallennustilasta ja valitse Avaa.
Valitse Tallenna.
Lopeta ja käynnistä Teams uudelleen mobiili- ja pöytätietokoneillasi ja tarkista, näkyykö uusi profiilikuva ilman ongelmia.
Jos ongelma jatkuu, sinun on kirjauduttava ulos Microsoft Teams -käyttäjätililtäsi kaikilla työpöytä- ja mobiililaitteilla. Sulje sitten sovellus, käynnistä se uudelleen ja kirjaudu takaisin sisään.
Avaa Teams-sovellus.
Valitse profiilikuvasi oikeasta yläkulmasta ja valitse Kirjaudu ulos. Valitse mobiilisovelluksessa Asetukset > Kirjaudu ulos.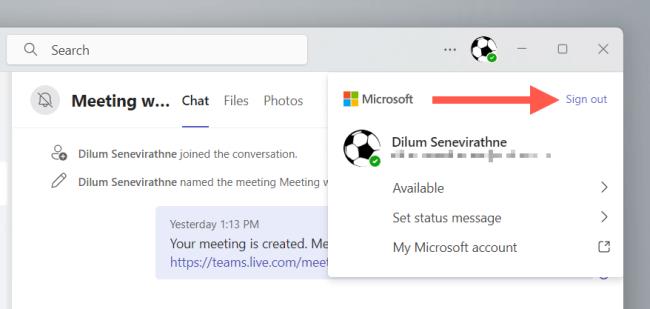
Lopeta Teams. Poista Teams-kortti App Switcheristä, jos käytät mobiililaitetta.
Käynnistä Microsoft Teams uudelleen, valitse Microsoft-tilisi ja käy läpi kaikki käyttöoikeudet ja todennuskehotteet.
Valitse työtilasi, ja Microsoft Teamsin pitäisi kirjautua takaisin sisään.
Opi asettamaan aikavyöhyke Microsoft Teamsin verkkoversiossa niin, että se synkronoidaan työpöytäversiosi kanssa.
Opi esittelemään ppt-tiedosto helposti Microsoft Teams -kokouksissa.
Kuinka poistaa Zoom automaattisesti käytöstä Windowsin käynnistyksen yhteydessä?
Opi poistamaan melu Slackin työpöydältä ja sähköpostimuistutuksista, ilmoituksista ja äänistä
Opi helposti pysäyttämään Microsoft Teamsin automaattinen käynnistyminen macOS:ssä, jos se toistuu, kun käynnistät käyttöjärjestelmän.
Opi ottamaan Microsoft Teams -integraatio helposti käyttöön Outlook-kalenteristasi.
Opi estämään keskustelun osallistujat Zoomissa
Opi muokkaamaan kirjasinkokoa Microsoft Teamsissa ja Zoomissa.
Opi lisäämään helposti hyperlinkki sisäiseen tai ulkoiseen verkkosivustoon Microsoft Teams -kanavissa.
Opi siirtämään helposti yksi tai useampi kansio kanavien välillä samassa tai eri Microsoft Teamsissa.







