Kuinka käyttää läpinäkyvyyttä SVG-tiedostoihin

Opi käyttämään läpinäkyvyyttä SVG-grafiikassa Illustratorissa. Tutustu SVG-tiedostojen tulostamiseen läpinäkyvällä taustalla ja läpinäkyvyystehosteiden käyttämiseen.
Adobe Photoshop Creative Suite 6:ssa on useita tapoja käyttää ja luoda tasoja. Näiden eri tekniikoiden avulla voit räätälöidä prosessin tarpeidesi mukaan.
Uuden tyhjän kerroksen luominen avoimeen kuvaan: Napsauta Tasot-paneelin alaosassa olevaa Luo uusi taso -kuvaketta. Voit myös luoda uuden tason valitsemalla paneelivalikosta Uusi taso tai valitsemalla Taso→Uusi→Taso.
Molemmat menetelmät avaavat valintaikkunan, jossa annat tasolle nimen ja määrität muita asetuksia leikkausmaskien, värikoodauksen, sekoituksen ja peittävyyden käyttämiseksi. Anna tasolle nimi ja napsauta OK. Jos valitsit ensimmäisen menetelmän, Tasot-paneelissa näkyy kerros, jonka oletusnimi on Taso 1.
Kun napsautat Luo uusi taso -kuvaketta, kerros lisätään aktiivisen tason yläpuolelle. Pidä Ctrl-näppäintä (Macissa komento) painettuna, kun napsautat, Photoshop lisää uuden kerroksen aktiivisen tason alle.
Luodaksesi kokonaan uuden asiakirjan, jossa on taso: Valitse Tiedosto → Uusi. Valitse näkyviin tulevasta Uusi-valintaikkunasta Taustasisältö-asetukseksi Läpinäkyvä. Uusi tiedostosi näkyy sitten kerroksen 1 kanssa taustan sijaan.
Kun uusi läpinäkyvä kerros on valmis ja odottaa, voit lisätä sisältöä uudelle tasolle useilla tavoilla:
Käytä jotakin maalaustyökaluista ja maalaa suoraan kerrokseen.
Tee valinta toiselle tasolle tai taustalle samassa asiakirjassa tai kokonaan toisesta kuvasta. Valitse sitten Muokkaa → Kopioi. Valitse uusi tyhjä tasosi Tasot-paneelista ja valitse Muokkaa→Liitä.
Tee valinta toiselle tasolle (tai taustalle) samassa asiakirjassa tai toisesta kuvasta ja valitse sitten Muokkaa → Leikkaa. Valitse uusi tyhjä taso ja valitse Muokkaa → Liitä. Muista, että Photoshop poistaa valinnan lähteestä ja lisää sen uuteen tasoon.
Siirrä koko kuva uudelle tasolle valitsemalla Valitse → Kaikki ja sitten joko Muokkaa → Kopioi tai Muokkaa → Leikkaa. Valitse uusi tyhjä taso ja valitse Muokkaa → Liitä.
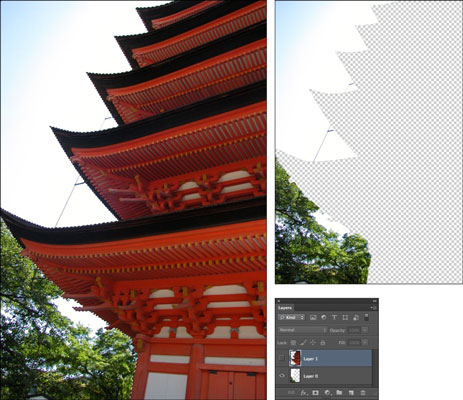
Toinen tapa luoda taso on käyttää Taso-valikon Taso kopioimalla -komentoa. Tee valinta tasolle tai taustalle ja valitse Taso → Uusi → Taso kopioimalla. Kopioitu valinta sijoitetaan uudelle tasolle, jonka oletusnimi on Layer 1.
Voit kopioida tämän Layer via Cut -komennolla, mutta nyt Photoshop poistaa valitun alueen lähdetasosta tai taustasta ja sijoittaa sen uudelle tasolle. Lähdekerrokseen jää aukko. Jos käytit taustaa lähteenä, taustavärisi täyttää tilan. Muista, että voit käyttää näitä kahta komentoa vain saman kuvan sisällä, et useiden kuvien välillä.
Huomaa, että voit nyt valita useita tasoja ja suorittaa tason Kopioi- ja Leikkaa-komennoilla.
Jos haluat kopioida olemassa olevan tason, valitse se Tasot-paneelista. Vedä sitten taso paneelin alareunassa olevaan Luo uusi taso -kuvakkeeseen. Voit myös kopioida tason valitsemalla paneelivalikosta Kopioi taso tai valitsemalla Taso → Kopioi taso.
Kuten uuden tason luomisen yhteydessä, molemmat menetelmät kehottavat sinua antamaan tason nimen ja lisäämään muita vaihtoehtoja valintaikkunassa. Anna tasolle nimi ja napsauta OK. Jos valitsit ensimmäisen menetelmän, Photoshop antaa alkuperäisen tason oletusnimen, jonka nimeen on liitetty sana Kopioi .
Tasojen monistaminen voi olla erityisen kätevää, kun haluat kokeilla erikoistehosteita, mutta et halua vahingoittaa alkuperäistä kuvaasi.
Opi käyttämään läpinäkyvyyttä SVG-grafiikassa Illustratorissa. Tutustu SVG-tiedostojen tulostamiseen läpinäkyvällä taustalla ja läpinäkyvyystehosteiden käyttämiseen.
Kun olet tuonut kuvat Adobe XD:hen, sinulla ei ole paljon muokkaushallintaa, mutta voit muuttaa kuvien kokoa ja kiertää niitä aivan kuten minkä tahansa muun muodon avulla. Voit myös pyöristää tuodun kuvan kulmia helposti kulmawidgetien avulla. Kuvien peittäminen määrittelemällä suljetun muodon […]
Kun Adobe XD -projektissasi on tekstiä, voit alkaa muuttaa tekstin ominaisuuksia. Näitä ominaisuuksia ovat Fonttiperhe, Fonttikoko, Fontin paino, Tasaus, Merkkien väli (välitys ja seuranta), Riviväli (alku), Täyttö, Reuna (viiva), Varjo (pudottava varjo) ja Taustan sumennus. Katsotaanpa, kuinka näitä ominaisuuksia käytetään. Tietoja luettavuudesta ja fontista […]
Aivan kuten Adobe Illustratorissa, Photoshop-piirustustaulut tarjoavat mahdollisuuden luoda erillisiä sivuja tai näyttöjä yhdelle asiakirjalle. Tämä voi olla erityisen hyödyllistä, jos rakennat näyttöjä mobiilisovellukselle tai pienelle esitteelle. Voit ajatella piirustustaulua erityisenä tasoryhmänä, joka on luotu Tasot-paneelin avulla. Sen […]
Monia InDesign Tools -paneelin työkaluja käytetään viivojen ja muotojen piirtämiseen sivulle, joten sinulla on useita eri tapoja luoda mielenkiintoisia piirustuksia julkaisuihisi. Voit luoda InDesignissa mitä tahansa perusmuodoista monimutkaisiin piirustuksiin sen sijaan, että joutuisit käyttämään piirustusohjelmaa, kuten […]
Tekstin kääriminen Adobe Illustrator CC:ssä ei ole aivan sama asia kuin lahjan kääriminen – se on helpompaa! Tekstin rivitys pakottaa tekstin kiertämään grafiikan ympärille, kuten tässä kuvassa. Tämä ominaisuus voi lisätä luovuutta mihin tahansa kappaleeseen. Grafiikka pakottaa tekstin kiertymään ympärilleen. Luo ensin […]
Kun suunnittelet Adobe Illustrator CC:llä, tarvitset usein muodon, jonka koko on tarkka (esimerkiksi 2 x 3 tuumaa). Kun olet luonut muodon, paras tapa muuttaa sen kokoa tarkkoihin mittoihin on käyttää tässä kuvassa näkyvää Transform-paneelia. Valitse objekti ja valitse sitten Ikkuna → Muunna muotoon […]
InDesignilla voit luoda ja muokata QR-koodigrafiikkaa. QR-koodit ovat viivakoodimuoto, johon voidaan tallentaa tietoja, kuten sanoja, numeroita, URL-osoitteita tai muita tietoja. Käyttäjä skannaa QR-koodin kamerallaan ja ohjelmistollaan laitteella, kuten älypuhelimella, ja ohjelmisto hyödyntää […]
Saattaa olla hetkiä, jolloin tarvitset uuden kuvan näyttääksesi vanhalta. Photoshop CS6 tarjoaa sinut. Mustavalkokuvaus on uudempi ilmiö kuin uskotkaan. Dagerrotypioissa ja muissa varhaisissa valokuvissa oli usein ruskehtava tai sinertävä sävy. Voit luoda omia seepiasävyisiä mestariteoksia. Sävytetyt kuvat voivat luoda […]
Adobe Creative Suite 5 (Adobe CS5) Illustratorin Live Paint -ominaisuuden avulla voit luoda haluamasi kuvan ja täyttää alueet väreillä. Live Paint -ämpäri tunnistaa automaattisesti alueet, jotka koostuvat itsenäisistä risteävistä poluista ja täyttää ne vastaavasti. Maali tietyllä alueella pysyy elävänä ja virtaa automaattisesti, jos […]







