Kuinka käyttää läpinäkyvyyttä SVG-tiedostoihin

Opi käyttämään läpinäkyvyyttä SVG-grafiikassa Illustratorissa. Tutustu SVG-tiedostojen tulostamiseen läpinäkyvällä taustalla ja läpinäkyvyystehosteiden käyttämiseen.
InDesignilla voit luoda ja muokata QR-koodigrafiikkaa. QR-koodit ovat viivakoodimuoto, johon voidaan tallentaa tietoja, kuten sanoja, numeroita, URL-osoitteita tai muita tietoja. Käyttäjä skannaa QR-koodin kamerallaan ja ohjelmistollaan laitteessa, kuten älypuhelimessa, ja ohjelmisto hyödyntää koodattua dataa; Se esimerkiksi avaa selaimen koodatulla URL-osoitteella, tunnistaa tuotteen, seuraa pakettia ja niin edelleen. InDesignin avulla voit koodata hyperlinkkejä, tekstiä, tekstiviestejä, sähköpostiviestejä tai käyntikortteja.
InDesign käsittelee QR-koodeja grafiikkana, joten voit skaalata ja muokata värejä kuten muitakin asiakirjoissa olevia taideteoksia. Voit jopa kopioida ja liittää ne Illustratoriin!
Lisäät QR-koodin tyhjään kehykseen InDesignissa. Lisää yksi asiakirja asiakirjaan seuraavasti:
Napsauta ja vedä suorakulmiokehys -työkalua sivulla luodaksesi tyhjä kehys.
Kun uusi kehys on valittuna, valitse Objekti → Luo QR-koodi.
Näyttöön tulee Luo QR-koodi -valintaikkuna, jossa Sisältö-välilehti on aktiivinen.
Valitse koodattavan tiedon tyyppi Tyyppi-valikosta.
Valitse Web-hyperlinkki, Pelkkä teksti, Tekstiviesti, Sähköposti tai Käyntikortti. Tämän valikon alla oleva sisältöalue päivittyy valitsemasi tyypin mukaan.
Syötä QR-koodiin koodattavat tiedot.
Tyyppi-valikon alla oleva alue päivittyy tekstikentillä, joihin tietosi syötetään. Jos esimerkiksi valitsit Sähköposti, annat lähetettävän osoitteen, aiheen ja viestin. Tai jos valitsit Käyntikortin, sinun on täytettävä Nimi, Organisaatio, osoitteet ja niin edelleen.
Napsauta Väri-välilehteä ja valitse värimalli.
Tämä määrittää QR-koodin värin ja vaikuttaa siihen, miten se näkyy sivulla. Voit muokata väriä QR-koodin sijoittamisen jälkeen sivulle muuttamalla valitun kehyksen Fill- ja Stroke-määritteitä.
Napsauta OK.
QR-koodi lisätään valittuun kehykseen. Jos haluat muokata sitä lisää, valitse tekstikehys ja valitse Objekti → Muokkaa QR-koodia.
Voit nyt luoda ja muokata korkealaatuisia itsenäisiä QR-koodigrafiikoita InDesignissa. Luotu QR-koodi on korkealaatuinen graafinen objekti, joka käyttäytyy täsmälleen kuten InDesignin alkuperäinen vektorikuva. Voit helposti skaalata kohteen ja täyttää sen väreillä. Voit myös käyttää objektiin tehosteita, läpinäkyvyyttä ja tulostusattribuutteja, kuten päällepainatusta, spottimusteita ja lihotuksia. Voit kopioida ja liittää koodigrafiikan vektorigrafiikkaobjektina tavalliseen grafiikan muokkaustyökaluun, kuten Adobe Illustratoriin.
Valitse valikosta Objekti > Luo QR-koodi. Näyttöön tulee Luo QR-koodi -valintaikkuna.
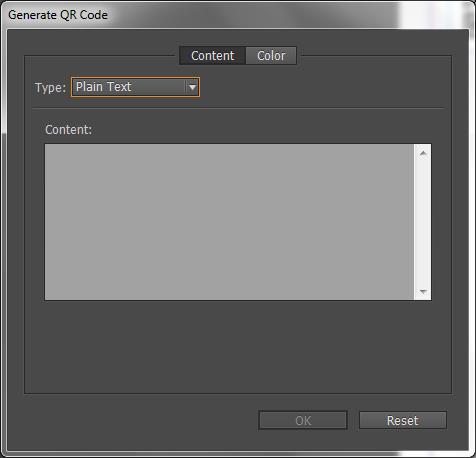
Luo/muokkaa QR-koodia -valintaikkunassa on kaksi välilehteä – Sisältö< a i=4> ja Väri.
Valitse Sisältö -välilehdellä jokin seuraavista tietotyypeistä Tyypistä a> avattava luettelo:
Valitun tyypin perusteella näytetään yksi tai useampi kenttä, joka tarjoaa sisällön, jolle haluat luoda QR-koodin.
Väri -välilehdellä näkyy Swatch List. Jos haluat käyttää QR-koodiin tiettyä väriä, vaihda Väri-välilehteen ja valitse tietty väri. Luotu QR-koodi on oletuksena musta läpinäkyvällä taustalla.
Napsauta OK.
Jos olet valinnut kehyksen ennen QR-koodin luomista, koodi sijoitetaan suoraan valittuun kehykseen ja korvaa sen sisällön.
Jos et ole valinnut kehystä, QR-koodi ladataan Place Guniin ja voit sijoittaa sen aivan kuten perinteisen EPS-objektin:
Kun QR-koodi on asetettu dokumentin sisään, sitä käsitellään perinteisenä EPS-objektina, paitsi että objektin päällä näkyy työkaluvihje, joka paljastaa sisällön yksityiskohdat upotetun koodin muodossa.

Valitse QR-koodiobjekti tai kehys: kaksoisklikkaa kehyksen sisällä.
Valitse valikosta Objekti > Muokkaa QR-koodia. Voit myös napsauttaa hiiren kakkospainikkeella ja valita pikavalikosta Muokkaa QR-koodia .
Näyttöön tulee Muokkaa QR-koodia -valintaikkuna, jossa on olemassa olevat sisältö- ja väritiedot.
Muuta Sisältö -välilehdellä tietotyyppiä ja sisältöä tarpeen mukaan.
Valitse QR-koodille eri väri napsauttamalla Väri -välilehteä ja valitsemalla sopiva väri.
Napsauta OK.
QR-koodikehyksen oletustausta on läpinäkyvä. Voit kuitenkin muuttaa kehyksen täyttöä ja perinteisten säätimien avulla.paksuus ja viiva Tyyli, väri määritteet, kuten Viiva
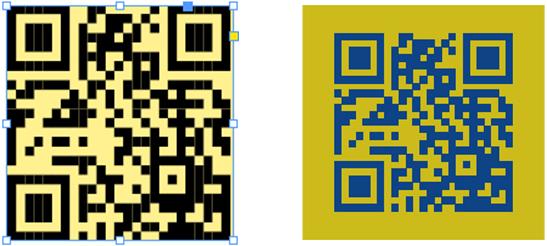
Voit siirtää, muuttaa sen kokoa tai kiertää sijoitettua QR-koodiobjektia Valinta -työkalulla. Kun vedät kehyksen laatikkoa, vain kehyksen koko muuttuu. Kuitenkin vedettäessä:
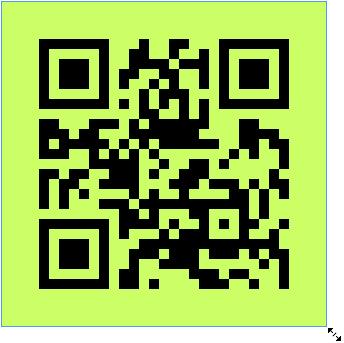
Opi käyttämään läpinäkyvyyttä SVG-grafiikassa Illustratorissa. Tutustu SVG-tiedostojen tulostamiseen läpinäkyvällä taustalla ja läpinäkyvyystehosteiden käyttämiseen.
Kun olet tuonut kuvat Adobe XD:hen, sinulla ei ole paljon muokkaushallintaa, mutta voit muuttaa kuvien kokoa ja kiertää niitä aivan kuten minkä tahansa muun muodon avulla. Voit myös pyöristää tuodun kuvan kulmia helposti kulmawidgetien avulla. Kuvien peittäminen määrittelemällä suljetun muodon […]
Kun Adobe XD -projektissasi on tekstiä, voit alkaa muuttaa tekstin ominaisuuksia. Näitä ominaisuuksia ovat Fonttiperhe, Fonttikoko, Fontin paino, Tasaus, Merkkien väli (välitys ja seuranta), Riviväli (alku), Täyttö, Reuna (viiva), Varjo (pudottava varjo) ja Taustan sumennus. Katsotaanpa, kuinka näitä ominaisuuksia käytetään. Tietoja luettavuudesta ja fontista […]
Aivan kuten Adobe Illustratorissa, Photoshop-piirustustaulut tarjoavat mahdollisuuden luoda erillisiä sivuja tai näyttöjä yhdelle asiakirjalle. Tämä voi olla erityisen hyödyllistä, jos rakennat näyttöjä mobiilisovellukselle tai pienelle esitteelle. Voit ajatella piirustustaulua erityisenä tasoryhmänä, joka on luotu Tasot-paneelin avulla. Sen […]
Monia InDesign Tools -paneelin työkaluja käytetään viivojen ja muotojen piirtämiseen sivulle, joten sinulla on useita eri tapoja luoda mielenkiintoisia piirustuksia julkaisuihisi. Voit luoda InDesignissa mitä tahansa perusmuodoista monimutkaisiin piirustuksiin sen sijaan, että joutuisit käyttämään piirustusohjelmaa, kuten […]
Tekstin kääriminen Adobe Illustrator CC:ssä ei ole aivan sama asia kuin lahjan kääriminen – se on helpompaa! Tekstin rivitys pakottaa tekstin kiertämään grafiikan ympärille, kuten tässä kuvassa. Tämä ominaisuus voi lisätä luovuutta mihin tahansa kappaleeseen. Grafiikka pakottaa tekstin kiertymään ympärilleen. Luo ensin […]
Kun suunnittelet Adobe Illustrator CC:llä, tarvitset usein muodon, jonka koko on tarkka (esimerkiksi 2 x 3 tuumaa). Kun olet luonut muodon, paras tapa muuttaa sen kokoa tarkkoihin mittoihin on käyttää tässä kuvassa näkyvää Transform-paneelia. Valitse objekti ja valitse sitten Ikkuna → Muunna muotoon […]
InDesignilla voit luoda ja muokata QR-koodigrafiikkaa. QR-koodit ovat viivakoodimuoto, johon voidaan tallentaa tietoja, kuten sanoja, numeroita, URL-osoitteita tai muita tietoja. Käyttäjä skannaa QR-koodin kamerallaan ja ohjelmistollaan laitteella, kuten älypuhelimella, ja ohjelmisto hyödyntää […]
Saattaa olla hetkiä, jolloin tarvitset uuden kuvan näyttääksesi vanhalta. Photoshop CS6 tarjoaa sinut. Mustavalkokuvaus on uudempi ilmiö kuin uskotkaan. Dagerrotypioissa ja muissa varhaisissa valokuvissa oli usein ruskehtava tai sinertävä sävy. Voit luoda omia seepiasävyisiä mestariteoksia. Sävytetyt kuvat voivat luoda […]
Adobe Creative Suite 5 (Adobe CS5) Illustratorin Live Paint -ominaisuuden avulla voit luoda haluamasi kuvan ja täyttää alueet väreillä. Live Paint -ämpäri tunnistaa automaattisesti alueet, jotka koostuvat itsenäisistä risteävistä poluista ja täyttää ne vastaavasti. Maali tietyllä alueella pysyy elävänä ja virtaa automaattisesti, jos […]







