Kuinka käyttää läpinäkyvyyttä SVG-tiedostoihin

Opi käyttämään läpinäkyvyyttä SVG-grafiikassa Illustratorissa. Tutustu SVG-tiedostojen tulostamiseen läpinäkyvällä taustalla ja läpinäkyvyystehosteiden käyttämiseen.
Kun suunnittelet Adobe Illustrator CC:llä, tarvitset usein muodon, jonka koko on tarkka (esimerkiksi 2 x 3 tuumaa). Kun olet luonut muodon, paras tapa muuttaa sen kokoa tarkkoihin mittoihin on käyttää tässä kuvassa näkyvää Transform-paneelia.
Valitse objekti ja valitse sitten Ikkuna→Muunna avataksesi muunnospaneelin. Huomaa, että tässä paneelissa voit syöttää arvoja objektin sijoittamiseksi X- ja Y-kenttiin sekä arvoja leveys (L) ja korkeus (K) tekstikenttiin määrittääksesi objektin tarkan koon.

Monissa Adobe Illustrator -paneeleissa saatat nähdä pisteistä, picoista, millimetreistä, senttimetreistä tai tuumista koostuvia mittausasteita, mikä voi olla hämmentävää ja ehkä jopa pelottavaa. Mutta voit hallita, mitä mittausaskeleita käytetään.
Näytä viivaimet valitsemalla Näytä → Viivaimet → Näytä viivaimet tai painamalla Ctrl+R (Windows) tai cmd+R (Mac). Napsauta sitten hiiren kakkospainikkeella (Windows) tai Control-osoita (Mac) viivainta muuttaaksesi mittausvälin sinulle paremmin tutuksi. Näyttöön tulevan kontekstivalikon avulla voit muuttaa mittausastetta suoraan asiakirjasta.
Vaihtoehtoisesti voit yksinkertaisesti kirjoittaa numeron ja sen jälkeen mittalaajennuksen Transform-paneelin leveys- ja korkeustekstikenttiin (katso kuva), jolloin mitta muunnetaan oikein. Tässä taulukossa luetellaan laajennukset, joita voit käyttää.
Mittauslaajennukset
| Laajennus | Mittayksikkö |
|---|---|
| in (tai ") | tuumaa |
| pt | Kohta |
| mm | Millimetri |
| s | Pica |
Jos et halua vaivautua luomaan vapaalla kädellä olevaa muotoa ja sitten muuttamaan sen kokoa, valitse muototyökalu ja napsauta taidetaulua. Luotavaa muotoa koskeva Asetukset-valintaikkuna tulee näkyviin, ja voit kirjoittaa arvoja Leveys- ja Korkeus-tekstikenttiin.
Jos napsautat ja vedät vahingossa, sivullesi tulee pieni muoto. Älä huoli. Päästä eroon pienestä muodosta valitsemalla se ja painamalla Delete-näppäintä, ja sitten voit yrittää uudelleen.
Objektin skaalaus suurentaa tai pienentää sitä vaakasuunnassa (x-akselia pitkin), pystysuunnassa (y-akselia pitkin) tai molempia. Objektit skaalautuvat suhteessa referenssipisteeseen, joka vaihtelee valitsemasi skaalausmenetelmän mukaan. Voit muuttaa useimpien skaalausmenetelmien oletusviittauspistettä, ja voit myös lukita objektin mittasuhteet.
Huomautus:
Kun olet skaalannut objektin, Illustrator ei säilytä objektin alkuperäistä kokoa muistissa. Siksi et voi palauttaa objektin alkuperäistä kokoa. Voit kuitenkin nähdä kohteen resoluution Asiakirjan tiedot -paneelissa ja päättää, missä mittakaavassa haluat muuttaa objektin kokoa, mutta säilyttää objektin resoluution.
Oletusarvoisesti vedot ja tehosteet eivät skaalaudu objektien mukana. Voit skaalata viivoja ja tehosteita valitsemalla Muokkaa > Asetukset > Yleistä (Windows) tai Illustrator > Asetukset > Yleistä (Mac OS) ja valitse Scale Strokes & Tehosteet. Jos haluat valita, skaalataanko vedot ja tehosteet tapauskohtaisesti, käytä Muunna-paneelia tai Skaalaa-komentoa objektien skaalaukseen.
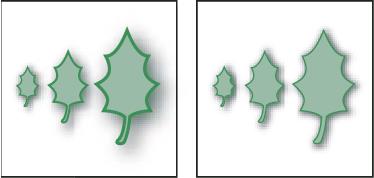
Scale Strokes & Tehosteet-vaihtoehto skaalaa objektin, varjotehosteen ja viivan (vasemmalla); vain objekti skaalautuu, kun tämä asetus on pois päältä (oikealla).
Valitse yksi tai useampi objekti.
Valitse Skaalaustyökalu  .
.
Tee jokin seuraavista:
Jos haluat skaalata kohteen keskipisteen suhteen, vedä mihin tahansa asiakirja-ikkunassa, kunnes objekti on halutun kokoinen.
Jos haluat skaalata suhteessa toiseen vertailupisteeseen  , napsauta kohtaa, jossa haluat viitepisteen olevan dokumentti-ikkunassa, siirrä osoitinta poispäin vertailupisteestä ja vedä, kunnes objekti on halutun kokoinen.
, napsauta kohtaa, jossa haluat viitepisteen olevan dokumentti-ikkunassa, siirrä osoitinta poispäin vertailupisteestä ja vedä, kunnes objekti on halutun kokoinen.
Jos haluat säilyttää objektin mittasuhteet sen skaalautuessa, pidä Vaihto-näppäintä painettuna vetäessäsi vinosti.
Vinkki: Kun käytät Skaalaustyökalua Shift-näppäimen kanssa, aloita vetäminen 45°:n kulmassa vaakasuunnassa tai pystysuunnassa, mutta kulmassa.
Voit skaalata objektia yhdellä akselilla pitämällä Vaihto-näppäintä painettuna, kun vedät pysty- tai vaakasuunnassa.
Huomautus:
Skaalauksen tarkempaa hallintaa varten aloita vetäminen kauemmas referenssipisteestä.
Valitse yksi tai useampi objekti.
Valitse valintatyökalu tai vapaa muunnostyökalu  .
.
Vedä rajauslaatikon kahvaa, kunnes objekti on haluamasi kokoinen.
Objektit skaalautuvat suhteessa rajauslaatikon vastakkaiseen kahvaan.
Tee jokin seuraavista skaalauskäyttäytymisen hallitsemiseksi:
Säilytä objektin mittasuhteet pitämällä Shift-näppäintä painettuna vetäessäsi.
Jos haluat skaalata kohteen keskipisteeseen nähden, pidä Alt (Windows) tai Optio (Mac OS) painettuna vetäessäsi.
Valitse yksi tai useampi objekti.
Kirjoita Muunnos-paneelissa uusi arvo Leveys (L) tai Korkeus (K) -ruutuun tai molempiin.
Voit tehdä minkä tahansa seuraavista toimista ennen arvon syöttämistä hallitaksesi skaalaustoimintaa:
Jos haluat säilyttää objektien mittasuhteet, napsauta Lukitse mittasuhteet -painiketta  .
.
Jos haluat muuttaa skaalauksen vertailupistettä, napsauta valkoista neliötä vertailupisteen paikantimessa  .
.
Jos haluat skaalata piirrettyjä polkuja ja kaikkia kokoon liittyviä tehosteita objektin kanssa, valitse Skaalaa vedot & Tehosteet paneelivalikosta.
Huomautus:
Voit myös ylläpitää mittasuhteita kirjoittamalla arvon W- tai H-ruutuun ja painamalla sitten Ctrl-näppäintä (Windows) tai Command-näppäintä (Mac OS) samalla, kun painat Enter-näppäintä.
Valitse yksi tai useampi objekti.
Tee jokin seuraavista:
Jos haluat skaalata keskustasta, valitse Objekti > Muunna > Skaalaa tai kaksoisnapsauta Skaalaustyökalua  .
.
Jos haluat skaalata suhteessa toiseen viitepisteeseen, valitse Skaalaus-työkalu ja Alt-napsauta (Windows) tai Optio-osoita (Mac OS), jossa haluat viitepisteen olevan asiakirjaikkunassa.
Tee Skaalaus-valintaikkunassa jokin seuraavista:
Jos haluat säilyttää objektin mittasuhteet sen skaalautuessa, valitse Yhtenäinen ja kirjoita prosenttiosuus Skaalaa-tekstiruutuun.
Jos haluat skaalata korkeutta ja leveyttä erikseen, valitse Epätasainen ja kirjoita prosenttiosuus Vaaka- ja Pysty-tekstiruutuihin.
Skaalaustekijät ovat suhteessa vertailupisteeseen ja voivat olla negatiivisia tai positiivisia.
Jos haluat skaalata piirrettyjä polkuja ja kaikkia kokoon liittyviä tehosteita objektin kanssa, valitse Skaalaa vedot & Tehosteet.
Jos objektit sisältävät kuvion täytön, skaalaa kuvio valitsemalla Kuviot. Poista Objektien valinta, jos haluat skaalata kuviota, mutta et objekteja.
Klikkaa OK tai skaalaa objektien kopiota napsauttamalla Kopioi.
Valitse objektit.
Valitse objekti > Muunna > Muuta jokainen.
Huomautus:
Et voi syöttää tiettyä leveyttä useiden objektien skaalaukseen. Illustratorissa voit skaalata objekteja vain prosentteina.
Aseta vaaka- ja pystyskaalausprosentit valintaikkunan Skaalaus-osiossa.
Jos haluat muuttaa vertailupistettä, napsauta valkoista neliötä vertailupisteen paikantimessa  .
.
Klikkaa OK tai valitse Kopioi skaalataksesi kunkin objektin kopion.
Objektin leikkaus kallistaa tai vinouttaa objektia pitkin vaaka- tai pystyakselia tai tiettyä kulmaa, joka on suhteessa määritettyyn akseliin. Esineet leikkautuvat suhteessa vertailupisteeseen, joka vaihtelee valitsemasi leikkausmenetelmän mukaan ja jota voidaan muuttaa useimpien leikkausmenetelmien kohdalla. Voit lukita objektin yhden ulottuvuuden leikkaaessasi sitä, ja voit leikata yhtä objektia tai useita objekteja samanaikaisesti.
Huomautus:
Leikkaamisesta on hyötyä varjojen luomisessa.
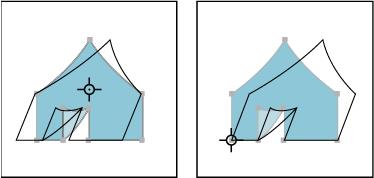
Leikkaus suhteessa keskustaan (vasemmalla) verrattuna leikkaukseen suhteessa käyttäjän määrittelemään vertailupisteeseen (oikealla)
Valitse yksi tai useampi objekti.
Valitse leikkaustyökalu  .
.
Tee jokin seuraavista:
Voit leikata kohteen keskustaan nähden vetämällä minne tahansa asiakirjaikkunassa.
Jos haluat leikata suhteessa toiseen vertailupisteeseen  siirrä referenssipistettä napsauttamalla mitä tahansa asiakirja-ikkunassa, siirrä osoitinta poispäin vertailupisteestä ja vedä sitten, kunnes objekti on halutussa vinossa.
siirrä referenssipistettä napsauttamalla mitä tahansa asiakirja-ikkunassa, siirrä osoitinta poispäin vertailupisteestä ja vedä sitten, kunnes objekti on halutussa vinossa.
Voit leikata objektin pystyakselia pitkin vetämällä minne tahansa asiakirjaikkunassa ylös- tai alaspäin. Voit rajoittaa objektin sen alkuperäiseen leveyteen pitämällä Vaihto-näppäintä painettuna.
Voit leikata kohteen vaaka-akselia pitkin vetämällä minne tahansa asiakirjaikkunassa vasemmalle tai oikealle. Voit rajoittaa objektin sen alkuperäiseen korkeuteen pitämällä Vaihto-näppäintä painettuna.
Valitse yksi tai useampi objekti.
Tee jokin seuraavista:
Jos haluat leikata keskeltä, valitse Objekti > Muunna > Leikkaa tai kaksoisnapsauta leikkaustyökalua  .
.
Jos haluat leikata eri viitepisteestä, valitse leikkaustyökalu ja Alt-napsauta (Windows) tai Optio-osoita (Mac OS), jossa haluat viitepisteen olevan asiakirjaikkunassa.
Syötä Leikkaus-valintaikkunaan leikkauskulma -359 - 359. Leikkauskulma on objektiin myötäpäivään kohdistetun vinon määrä suhteessa viivaan, joka on kohtisuorassa leikkausakseliin nähden.
Valitse akseli, jota pitkin objektia leikataan.
Jos valitsit kulma-akselin, syötä arvo väliltä –359 ja 359 suhteessa vaaka-akseliin.
Jos objektit sisältävät kuviotäytön, siirrä kuviota valitsemalla Kuviot. Poista Objektien valinta, jos haluat siirtää kuviota, mutta et objekteja.
Napsauta OK tai klikkaa Kopioi, jos haluat leikata kopion objekteista.
Valitse yksi tai useampi objekti.
Valitse ilmainen muunnostyökalu  .
.
Tee jokin seuraavista:
Voit leikata objektin pystyakselia pitkin vetämällä keskivasenta tai keskioikeaa rajauslaatikon kahvaa ja pitämällä sitten Ctrl+Alt (Windows) tai Option+Command (Mac OS) painettuna, kun vedät ylös tai alas. Voit myös rajoittaa objektin alkuperäiseen leveyteen pitämällä Shift-näppäintä painettuna.
Voit leikata objektin vaaka-akselia pitkin vetämällä ylä-keski- tai alhaalla-keskellä olevaa rajauslaatikon kahvaa ja pitämällä sitten Ctrl+Alt (Windows) tai Option+Command (Mac OS) painettuna, kun vedät oikealle tai vasemmalle. Voit myös pitää Shift painettuna rajoittaaksesi objektin alkuperäiseen korkeuteen.
Valitse yksi tai useampi objekti.
Kirjoita muunnos-paneelin Leikkaus-tekstiruutuun arvo.
Jos haluat muuttaa vertailupistettä, napsauta valkoista neliötä vertailupisteen paikantimessa  ennen kuin annat arvon.
ennen kuin annat arvon.
Huomautus:
Voit myös avata Muunna-paneelin napsauttamalla ohjauspaneelissa X, Y, W tai H.
Voit ottaa käyttöön Reaaliaikainen piirtäminen ja muokkaus -ominaisuuden parantaaksesi objektien elävää ulkoasua, kun työskentelet niiden parissa. Tämän ominaisuuden käyttöönotto:
[Windows] Valitse Muokkaa > Asetukset > Suorituskyky > Reaaliaikainen piirtäminen ja muokkaaminen.
[macOS] Valitse Illustrator > Asetukset > Suorituskyky > Reaaliaikainen piirtäminen ja muokkaaminen.
Voit vääristää objekteja käyttämällä Free Transform -työkalua tai nestemäistä työkalua. Käytä Free Transform -työkalua, kun haluat vääristää vapaasti; käytä nesteytystyökalua, jos haluat hyödyntää tiettyjä esiasetettuja vääristymiä, kuten pyörteitä, ryppyjä tai ryppyjä.
Valitse yksi tai useampi objekti.
Valitse ilmainen muunnostyökalu  .
.
Aloita vetämällä rajoituslaatikon kulmakahvaa (ei sivukahvaa) ja tee sitten jokin seuraavista:
Pidä Ctrl (Windows) tai Command (Mac OS) painettuna, kunnes valinta on halutulla vääristymistasolla.
Pidä Shift+Alt+Ctrl (Windows) tai Shift+Option+Command (Mac OS) painettuna vääristääksesi perspektiiviä.
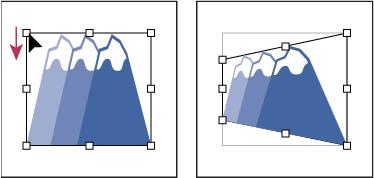
Vääristävä perspektiivi
Nesteytystyökalut ovat Warp, Twirl, Pucker, Bloat, Scallop, Crystalize ja Wrinkle. Liquify-työkaluja ei voi käyttää linkitetyissä tiedostoissa tai objekteissa, jotka sisältävät tekstiä, kaavioita tai symboleja.
Valitse nesteytystyökalu ja napsauta tai vedä vääristettävät objektit.
(Valinnainen) Jos haluat eristää vääristymän tiettyihin objekteihin, valitse objektit ennen työkalun käyttöä.
(Valinnainen) Jos haluat muuttaa työkalukohdistimen kokoa ja asettaa muita työkaluasetuksia, kaksoisnapsauta nestemäistä työkalua ja määritä jokin seuraavista:
Leveys ja Korkeus
Ohjaa työkalukohdistimen kokoa.
Kulma
Ohjaa työkalukohdistimen suuntaa.
Intensiteetti
Määrittää vääristymän muutosnopeuden. Suuremmat arvot vastaavat nopeampia muutoksia.
Käytä painekynää
Käyttää syöttöä tabletista tai kynästä Intensiteetti-arvon sijaan. Jos sinulla ei ole paineherkkää tablettia kiinnitettynä, tämä vaihtoehto on himmennetty.
Monimutkaisuus (kampasimpukka-, kiteytys- ja ryppytyökalut)
Määrittää, kuinka lähelle tietyn siveltimen tulokset ovat objektin ääriviivat nähden. Tämä liittyy läheisesti Detail-arvoon.
Yksityiskohta
Määrittää objektin ääriviivaan lisättyjen pisteiden välisen etäisyyden (suuremmat arvot välipisteet lähempänä toisiaan).
Yksinkertaista (Warp-, Twirl-, Pucker- ja Bloat-työkalut)
Määrittää, kuinka paljon haluat vähentää tarpeettomia kohtia, jotka eivät vaikuta mitattavasti muodon yleisilmeeseen.
Pyörrenopeus (vain pyörretyökalu)
Määrittää nopeuden, jolla pyöritystä käytetään. Syötä arvo välillä –180° ja 180°. Negatiiviset arvot kiertävät objektia myötäpäivään ja positiiviset arvot vastapäivään. Kohde pyörii nopeammin arvoilla, jotka ovat lähempänä -180° tai 180°. Pyörittääksesi hitaasti, määritä nopeus, joka on lähellä 0°.
Vaaka ja pysty (vain ryppytyökalu)
Määrittää, kuinka kaukana toisistaan ohjauspisteet on sijoitettu.
Harja vaikuttaa kiinnityspisteisiin, sivellin vaikuttaa tangentin kahvoihin tai harja vaikuttaa tangentin kahvoihin (kampasimpukka, kiteytys, ryppytyökalut)
Sallii työkalusiveltimen tehdä muutoksia näihin ominaisuuksiin.
Puppet Warpin avulla voit kiertää ja vääristää taideteoksen osia siten, että muutokset näyttävät luonnollisilta. Voit lisätä, siirtää ja kiertää nastat muuntaaksesi taideteoksen saumattomasti erilaisiksi muunnelmiksi käyttämällä Illustratorin Puppet Warp -työkalua.
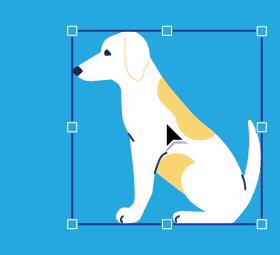
Valitse Työkalut-paneelista Puppet Warp -työkalu ja lisää nastat taideteokseen.
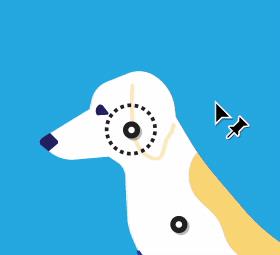
Muuta taidetta siirtämällä tai kiertämällä valittua nastaa.
Opi käyttämään läpinäkyvyyttä SVG-grafiikassa Illustratorissa. Tutustu SVG-tiedostojen tulostamiseen läpinäkyvällä taustalla ja läpinäkyvyystehosteiden käyttämiseen.
Kun olet tuonut kuvat Adobe XD:hen, sinulla ei ole paljon muokkaushallintaa, mutta voit muuttaa kuvien kokoa ja kiertää niitä aivan kuten minkä tahansa muun muodon avulla. Voit myös pyöristää tuodun kuvan kulmia helposti kulmawidgetien avulla. Kuvien peittäminen määrittelemällä suljetun muodon […]
Kun Adobe XD -projektissasi on tekstiä, voit alkaa muuttaa tekstin ominaisuuksia. Näitä ominaisuuksia ovat Fonttiperhe, Fonttikoko, Fontin paino, Tasaus, Merkkien väli (välitys ja seuranta), Riviväli (alku), Täyttö, Reuna (viiva), Varjo (pudottava varjo) ja Taustan sumennus. Katsotaanpa, kuinka näitä ominaisuuksia käytetään. Tietoja luettavuudesta ja fontista […]
Aivan kuten Adobe Illustratorissa, Photoshop-piirustustaulut tarjoavat mahdollisuuden luoda erillisiä sivuja tai näyttöjä yhdelle asiakirjalle. Tämä voi olla erityisen hyödyllistä, jos rakennat näyttöjä mobiilisovellukselle tai pienelle esitteelle. Voit ajatella piirustustaulua erityisenä tasoryhmänä, joka on luotu Tasot-paneelin avulla. Sen […]
Monia InDesign Tools -paneelin työkaluja käytetään viivojen ja muotojen piirtämiseen sivulle, joten sinulla on useita eri tapoja luoda mielenkiintoisia piirustuksia julkaisuihisi. Voit luoda InDesignissa mitä tahansa perusmuodoista monimutkaisiin piirustuksiin sen sijaan, että joutuisit käyttämään piirustusohjelmaa, kuten […]
Tekstin kääriminen Adobe Illustrator CC:ssä ei ole aivan sama asia kuin lahjan kääriminen – se on helpompaa! Tekstin rivitys pakottaa tekstin kiertämään grafiikan ympärille, kuten tässä kuvassa. Tämä ominaisuus voi lisätä luovuutta mihin tahansa kappaleeseen. Grafiikka pakottaa tekstin kiertymään ympärilleen. Luo ensin […]
Kun suunnittelet Adobe Illustrator CC:llä, tarvitset usein muodon, jonka koko on tarkka (esimerkiksi 2 x 3 tuumaa). Kun olet luonut muodon, paras tapa muuttaa sen kokoa tarkkoihin mittoihin on käyttää tässä kuvassa näkyvää Transform-paneelia. Valitse objekti ja valitse sitten Ikkuna → Muunna muotoon […]
InDesignilla voit luoda ja muokata QR-koodigrafiikkaa. QR-koodit ovat viivakoodimuoto, johon voidaan tallentaa tietoja, kuten sanoja, numeroita, URL-osoitteita tai muita tietoja. Käyttäjä skannaa QR-koodin kamerallaan ja ohjelmistollaan laitteella, kuten älypuhelimella, ja ohjelmisto hyödyntää […]
Saattaa olla hetkiä, jolloin tarvitset uuden kuvan näyttääksesi vanhalta. Photoshop CS6 tarjoaa sinut. Mustavalkokuvaus on uudempi ilmiö kuin uskotkaan. Dagerrotypioissa ja muissa varhaisissa valokuvissa oli usein ruskehtava tai sinertävä sävy. Voit luoda omia seepiasävyisiä mestariteoksia. Sävytetyt kuvat voivat luoda […]
Adobe Creative Suite 5 (Adobe CS5) Illustratorin Live Paint -ominaisuuden avulla voit luoda haluamasi kuvan ja täyttää alueet väreillä. Live Paint -ämpäri tunnistaa automaattisesti alueet, jotka koostuvat itsenäisistä risteävistä poluista ja täyttää ne vastaavasti. Maali tietyllä alueella pysyy elävänä ja virtaa automaattisesti, jos […]






